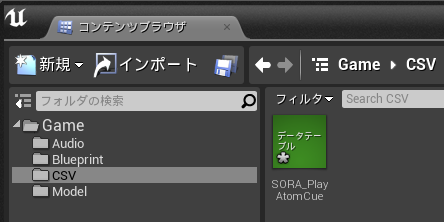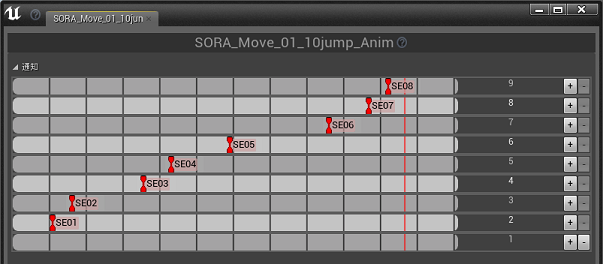PlayAtomCue通知の編集
インポート/エクスポート
- CRIWARE Unreal Engineプラグインを適用したペルソナエディタでは、タイムライン上でのPlayAtomCue通知の編集に加え、以下の操作がサポートされています。
- PlayAtomCue通知のエクスポート
- PlayAtomCue通知のインポート
- 備考:
PlayAtomCue通知の作成方法については、「 アニメーションに音を付ける 」を参照してください。
- 注意
- AtomPlayGateのインポート/エクスポートには未対応です。
PlayAtomCue通知のエクスポート方法
- PlayAtomCue通知のエクスポート方法は以下のとおりです。
- ペルソナエディタのアセットメニューで[Export Atom Trigger Table]を選択。
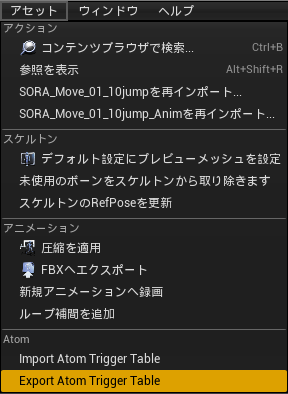
- ダイアログ上でPlayAtomCue通知の付いたアニメーションアセットを選択。
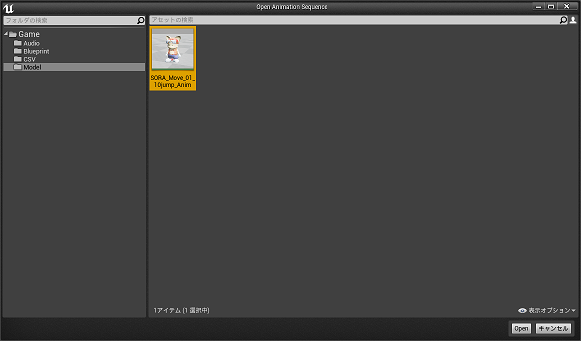
- ダイアログ上でDataTableアセットの出力パスを選択し、アセット名を指定。
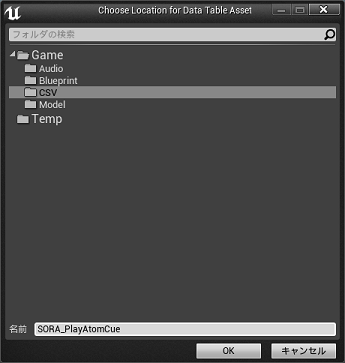
- ペルソナエディタのアセットメニューで[Export Atom Trigger Table]を選択。
- 以上の操作で、アニメーションアセットに付加されたPlayAtomCue通知がDataTableアセットとしてエクスポートされます。
PlayAtomCue通知のインポート方法
- PlayAtomCue通知のインポート方法は以下のとおりです。
- ペルソナエディタのアセットメニューで[Import Atom Trigger Table]を選択。
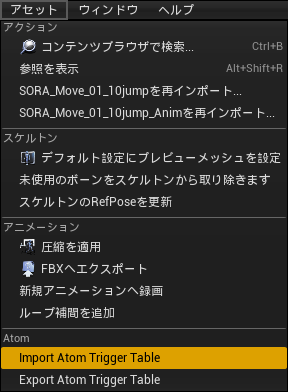
- ダイアログ上でPlayAtomCue通知を付加したいアニメーションアセットを選択。
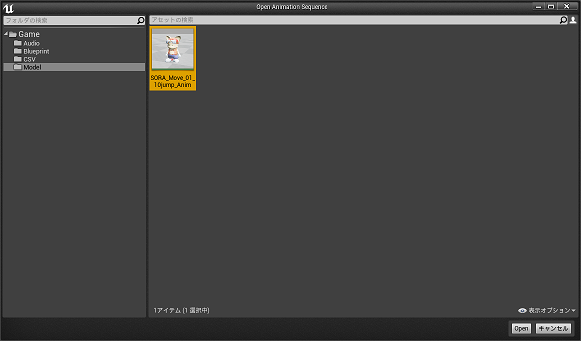
- ダイアログ上でDataTableアセットを選択。
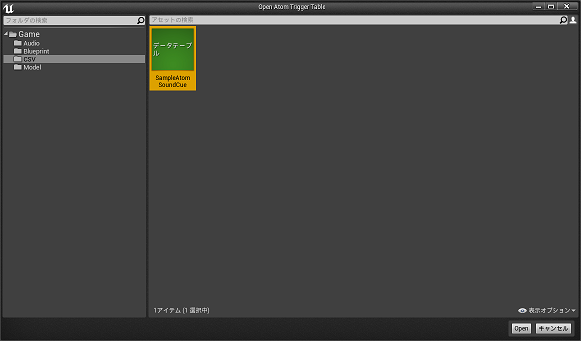
- ペルソナエディタのアセットメニューで[Import Atom Trigger Table]を選択。
- 以上の操作で、DataTableからPlayAtomCue通知がアニメーションアセットに一括設定されます。
- 備考:
アセットインポート時に、PlayAtomCue通知の数分だけトラックが追加されます。
CSVファイルからのインポート
- PlayAtomCue通知インポート用のDataTableアセットは、CSVファイルから作成することも可能です。
CSVファイルのフォーマットについて
- DataTableアセットを作成するには、以下の情報を記したCSVファイルを用意する必要があります。
- Name
- Time
- Bone
- Cue
- 各項目の詳細は以下のとおりです。
- Name
- 行を識別するための一意の名称です。
1から始まる連番の数値(行番号)を入れてください。
- Time
- キューをトリガする時刻です。
単位は秒です。1秒以下の精度で値を指定する場合、小数で指定してください。
- Bone
- 音源を配置するボーンの名前です。
指定されたボーンがアニメーションに含まれる場合、キューが指定されたボーンの位置から鳴る形になります。
- Cue
- トリガするキューアセットです。
Atom Cueアセットへの参照を文字列で指定する必要があります。
- 備考:
アセットの参照名は「SoundAtomCue'/Game/~」で始まる文字列です。
エディタ上では以下の操作で確認が可能です。
- コンテンツブラウザ上でAtom Cueアセットを右クリックし、[参照をコピーする]を選択する。
- メモ帳等のテキストエディタに、コピーした内容をペーストする。
- CSVファイルの簡単な例を以下に示します。
≪例≫
Name,Time,Bone,Cue
1,0.25,"ball_r","SoundAtomCue'/Game/Audio/footstep1shotR.footstep1shotR'"
2,0.50,"ball_l","SoundAtomCue'/Game/Audio/footstep1shotL.footstep1shotL'"
- 注意
- CSVファイルの先頭行には、凡例項目を指定する行(固定の文字列「Name,Time,Bone,Cue」)を付ける必要があります。
CSVファイルのインポート手順
- CSVファイルのインポート手順は以下のとおりです。
- コンテンツブラウザ上でインポートを選択するか、またはCSVファイルをコンテンツブラウザにドロップする。
- DataTableオプションダイアログ上で、DataTableの列の種類に[AtomTriggerRow]を選択する。
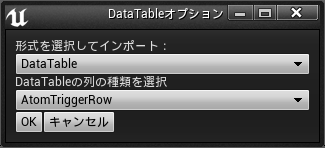
- 以上の操作で、CSVファイルからDataTableアセットが作成されます。
- 注意
- Excel上で編集したタイミング情報をCSV形式で保存する場合、BoneやCueの文字列の前後に付けたダブルクォート(")が、エスケープ処理により「"""」に変換されます。
Excel上で編集したCSVファイルをコンテンツブラウザにインポートする際には、テキストエディタ等で事前に「"""」を「"」に置換しておいてください。
Next:パーシスタントレベルをまたぐサウンド再生