出力サウンドデバイスを選択する
概要
- どのAtomComponentがどのサウンドデバイスに音声を出力するか指定する方法をご紹介します。
1つのサウンドデバイスから音声を出力する
- 例えばHardware2から音声を出力したい場合は次のようにします。
- (1)
- プロジェクト設定のCriWareのページを開きます。
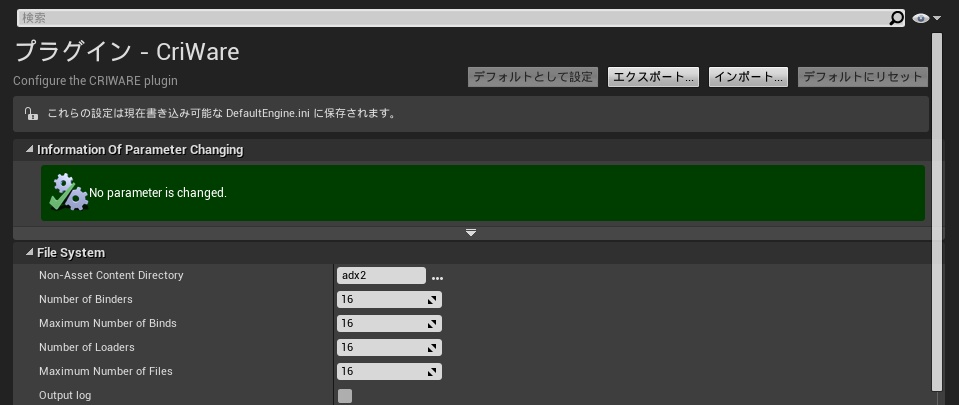
- (2)
- "Asr Rack Config"配列エレメントを一つ追加し、"Hardware2"を選択します。

- (3)
- "[プロジェクトフォルダ]/Config/DefaultEngine.ini"ファイルをテキストエディタで開きます。
"[/Script/CriWareRuntime.CriWarePluginSettings]"という欄に"Hardware2="という項目があります。
ここにサウンドデバイスの名前を指定します。
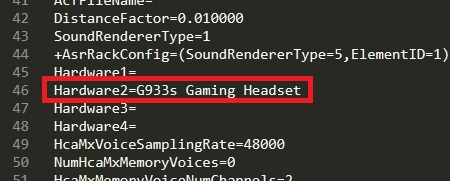
- (4)
- ゲーム実行中に"Set Asr Rack ID"ノードを実行します。(ターゲットはAtomComponentです。)
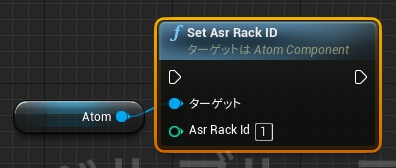
- "Asr Rack Id"に指定するのは、先ほどの設定画面で表示されていた"Element ID"(下記画像参照)の数値です。

- ノード実行後、そのAtomComponentから再生される音声はHardware2から聞こえてきます。
- 注意点
- 既に再生中の音声は"Set Asr Rack ID"ノードの影響を受けません。
- 補足
- デフォルトのサウンドデバイス出力に戻したい場合は"Set Asr Rack ID"ノードの"Asr Rack Id"に0(ゼロ)を指定して実行してください。
複数のサウンドデバイスから音声を出力する
- 例えばHardware2とHardware3から音声を出力したい場合は次のようにします。
- (1)
- プロジェクト設定のCriWareのページを開きます。
- (2)
- "Asr Rack Config"配列エレメントを二つ追加し、それぞれ"Hardware2", "Hardware3"を選択します。
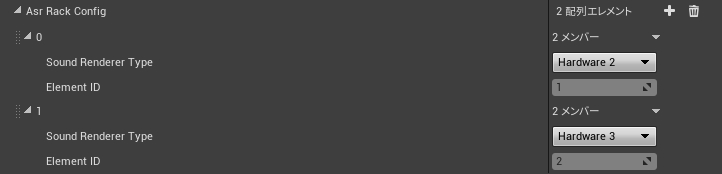
- (3)
- "[プロジェクトフォルダ]/Config/DefaultEngine.ini"ファイルをテキストエディタで開きます。
"[/Script/CriWareRuntime.CriWarePluginSettings]"という欄に"Hardware2=", "Hardware3="という項目があります。
この2つにサウンドデバイスの名前を指定します。
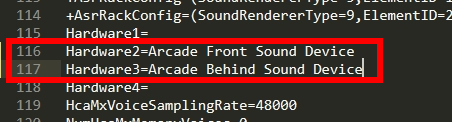
- (4)
- ゲーム実行中に"Set Asr Rack Id Array"ノードを実行します。(ターゲットはAtomComponentです。)
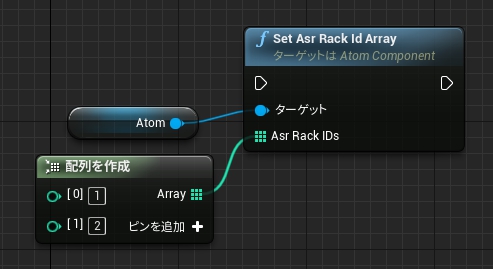
- "Asr Rack IDs"に指定するのは、先ほどのプロジェクト設定画面で表示されていた"Element ID"のリストです。
- ノード実行後、そのAtomComponentから再生される音声はHardware2とHardware3から聞こえてきます。
Next:DSPバス設定のパラメータ変更