 |
CRIWARE Unity Plugin Manual
Last Updated: 2025-06-23
|
 |
CRIWARE Unity Plugin Manual
Last Updated: 2025-06-23
|
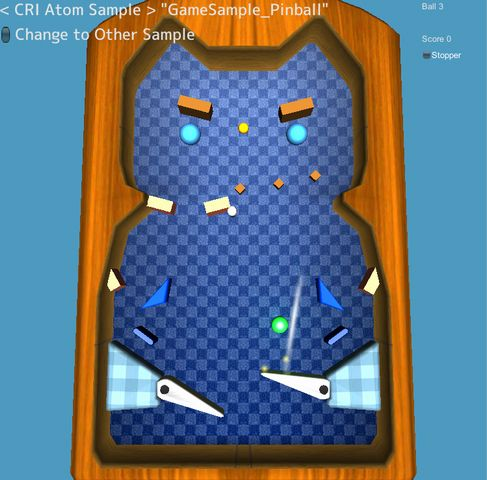
| ミドルウェア | CRI ADX (CRI Atom) |
| サンプル | Scriptサンプル:ゲーム風:ピンボール |
| 格納場所 | /cri/unity/samples/UnityProject/Assets/Scenes/criatom/script/GameSample_Pinball/Scenes |
| シーンファイル | GameSample_Pinball.unity |
| ADXデータのオリジナル | データ:ピンボール |