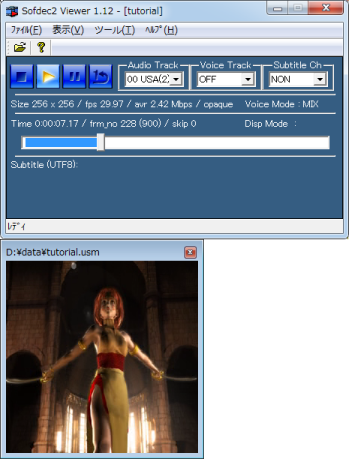|
CRIWARE Unity Plugin Manual
Last Updated: 2025-06-23
|
 |
CRIWARE Unity Plugin Manual
Last Updated: 2025-06-23
|
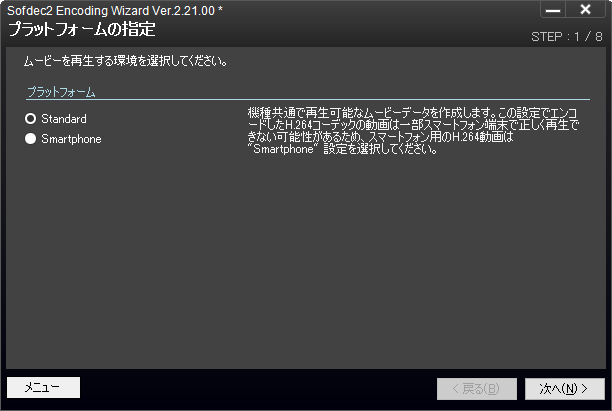
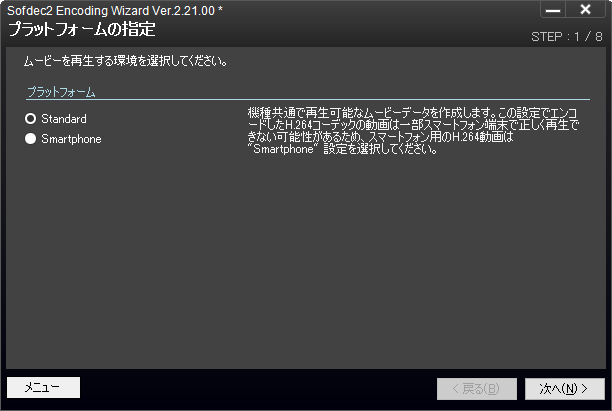

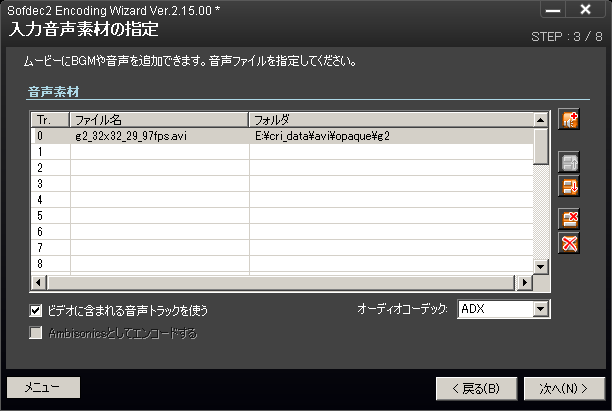
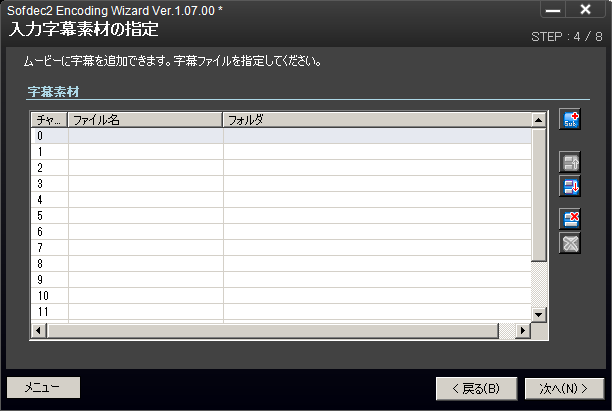

| 最高品質 | HIGHEST |
| 高品質(デフォルト) | HIGH |
| 中品質 | MIDDLE |
| 低品質(高圧縮) | LOW |
| 最低品質(最高圧縮) | LOWEST |
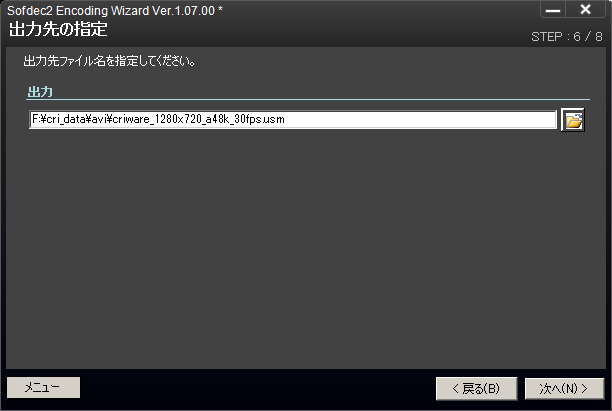
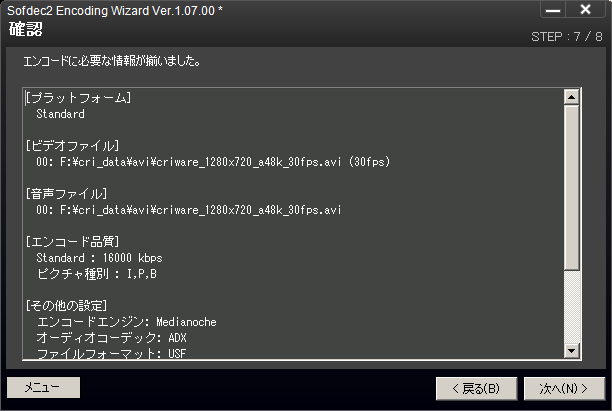

| [Start]ボタンをクリックすると、設定したエンコードパラメータでエンコードを開始します。 |

[エンコード]ページで | 
| [Preview]ボタンをクリックすると、ムービが再生されます。 |