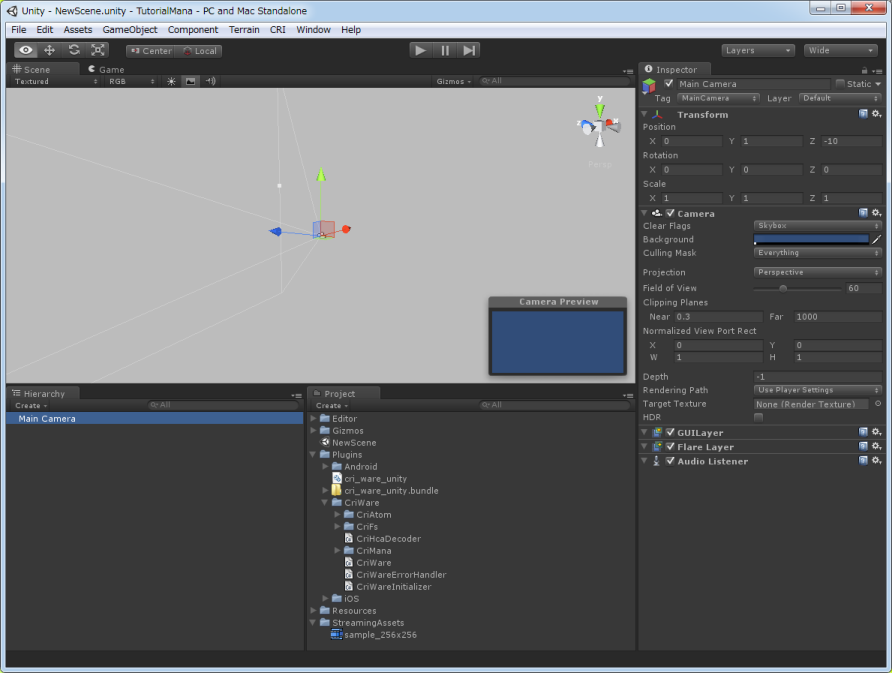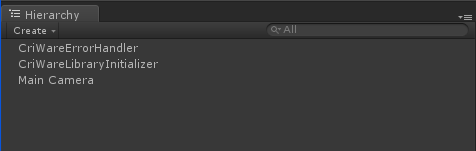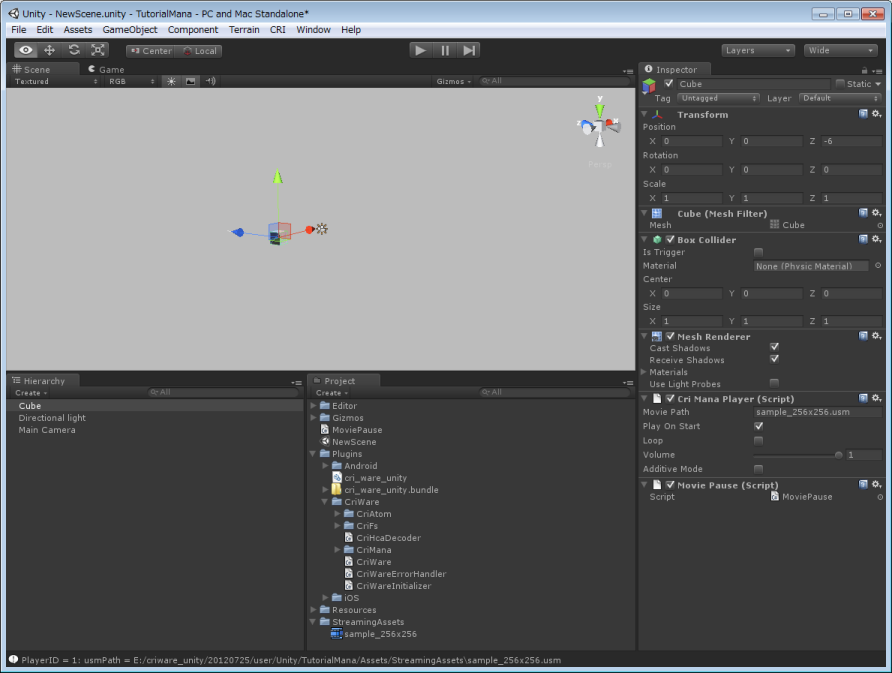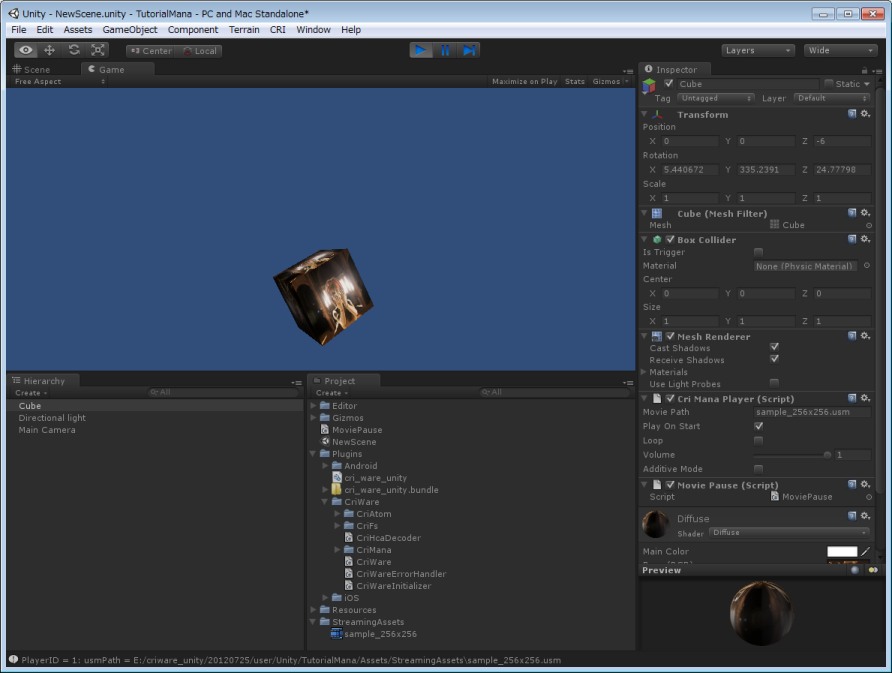|
CRIWARE Unity Plugin Manual
Last Updated: 2025-06-23
|
 |
CRIWARE Unity Plugin Manual
Last Updated: 2025-06-23
|
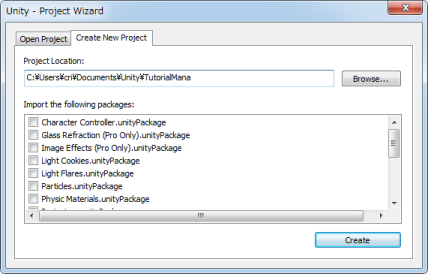
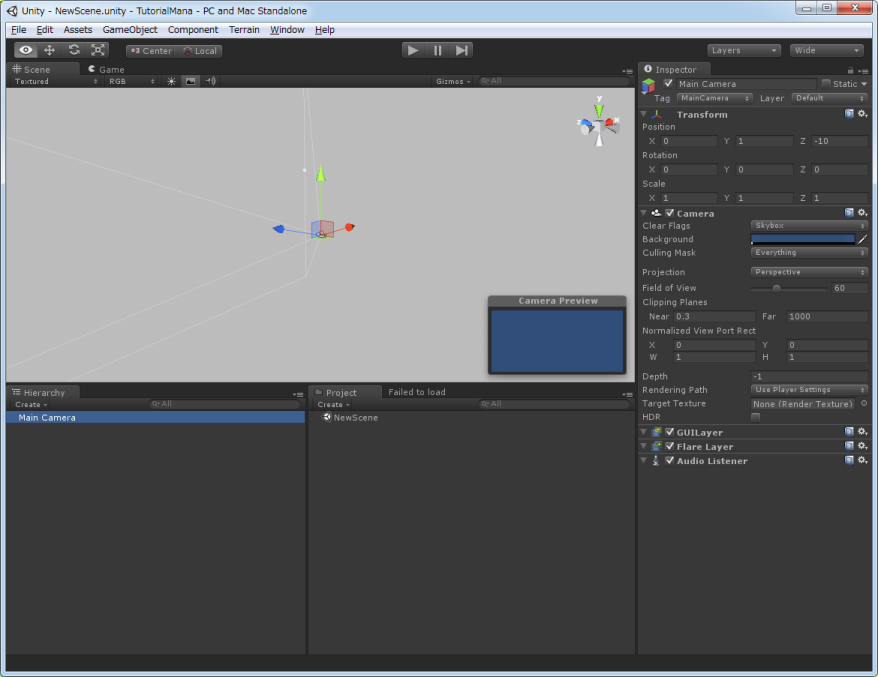
|
|
|
|
|
|
|
|
|
|
|
|
|
|
|
|
|
|
|
|
|
|
|
|
|
|
|
|
|
| : CRI Sofdecサンプル |
|
| : 「Basic」サンプル |
|
|
|
|
|
|
|
| : ムービファイル |
|
|
|
|
|
|
|
|
|
| : Assetsフォルダ |
|
|
|
|
|
|
|
| : CRIWARE Unity Plug-in |
|
| : CRI Mana用シェーダリソース |
|
| : StreamingAssetsフォルダ |
|
| : USMファイル |
|
|
|