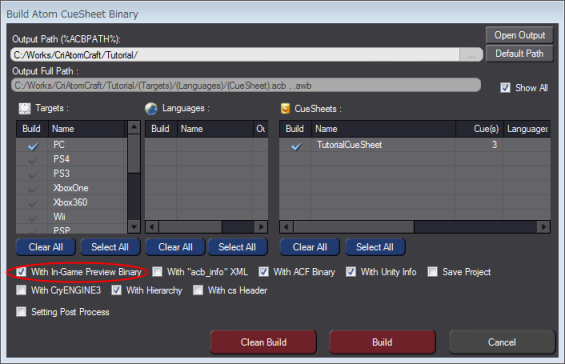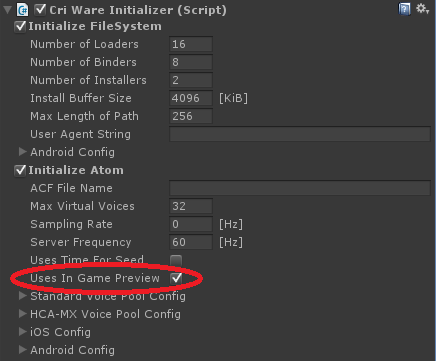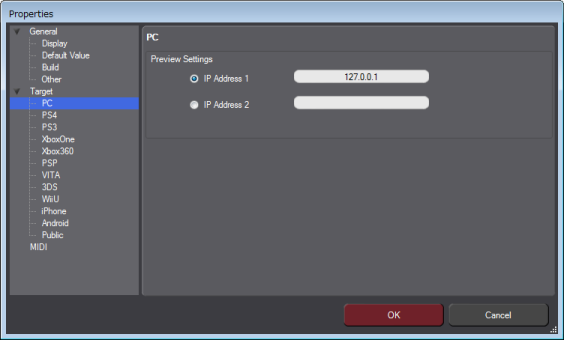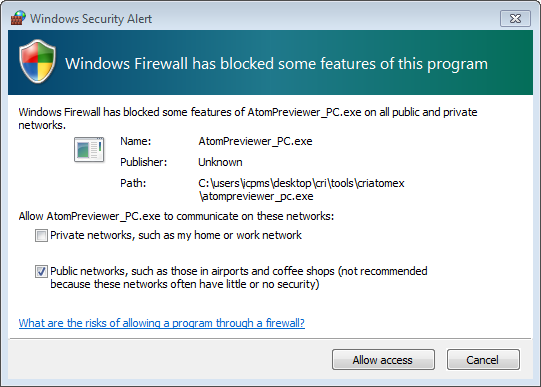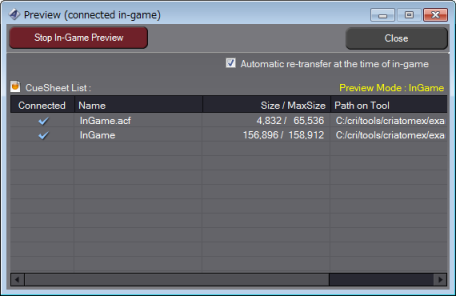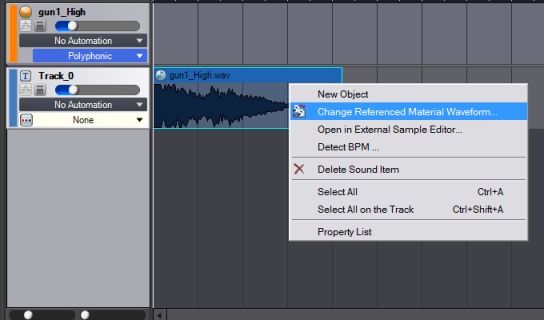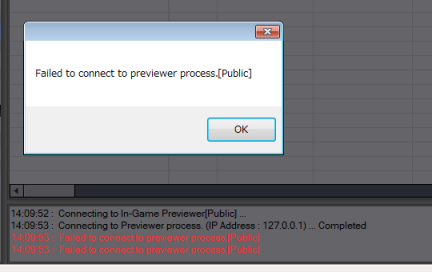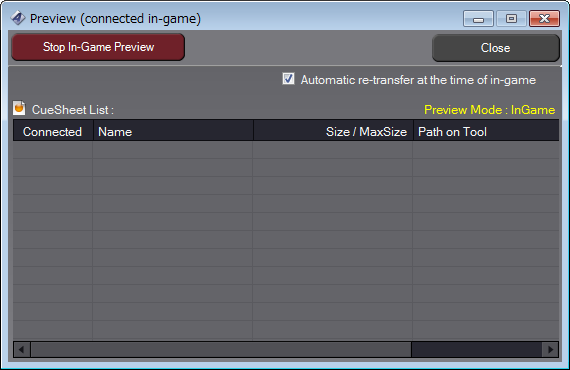Creating data for in-game preview
- To use the in-game preview function, you must create ACB and ACF files specifically built for in-game preview.
(1) Building binary files for in-game preview
- In the project tree of CRI Atom Craft, right-click on a Cue sheet, and select Build Atom CueSheet Binary.
In the Build Atom CueSheet Binary dialog box, select the With in-game preview binary option to build Atom CueSheet binary files (ACF, ACB, AWB) for in-game preview.
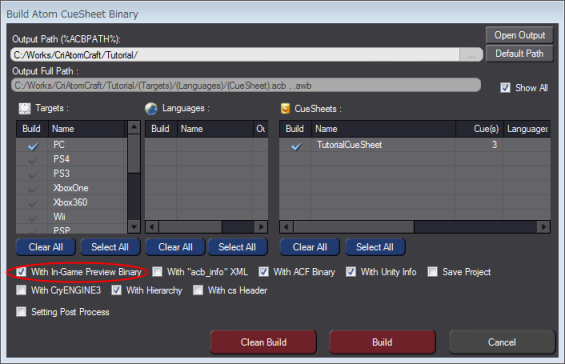
Atom Cue Sheet Binary dialog box
- [Note]
An in-game preview binary file is different from an ordinary binary file as shown below.
- It contains parameters with default values.
- It contains unique IDs for data search.
- Maximum sizes are set to support data and waveform replacement (which can potentially change the ACB and the ACF files sizes).
(2) Copying binary files for in-game preview
- Binary files for in-game previews are created in the inGamePreview folder under the project folder.
Copy all the files in the inGamePreview/Assets folder to the Assets folder of the Unity project.
Structure of the CRI Atom Craft project folder
|
|
| |
| |
| |
| |
| |
| |
Asset data for in-game preview
|
| |
Configuring the in-game preview
- To use the in-game preview, you first must configure the Unity project.
In the CRIWARE Library Initializer properties, select the Uses In Game Preview option.
- The " [CriAtom] In-game preview (pinball demo) " sample supports in-game preview. You can use it as a reference.
Running the in-game preview
(1) Configuring the target application
- In CRI Atom Craft, set the IP address of the app you want to connect to for in-game preview in advance.
- Select the PC from the [Project Tree]->[Target Config] item.
- Right-click and select [Edit Preview Settings...] from the menu.
- Click the [Edit] button in the [Edit Preview Settings for Target Config] window.
- Set the IP address of the PC that runs the sample in the IP address field.
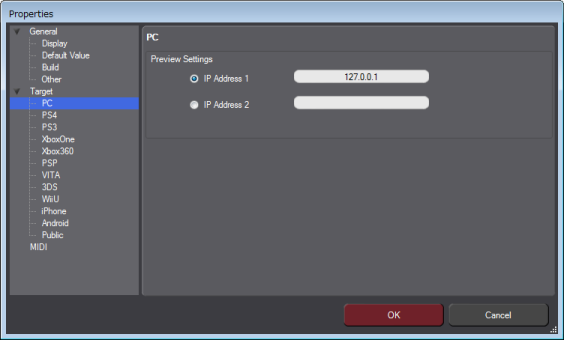
[Preview Settings] dialog
- A WiFi connection is required to connect to a smartphone.
Network environment for in-game preview
- The Windows OS that started CRI Atom Craft and the target application must be on the same network.
For a smartphone, a WiFi network is required for connection.
When using WiFi, inter-device access must be allowed. (The private separator must be OFF.)
If the connection cannot be established in your company environment, please contact your network administrator.
Security warning from Windows
- When you run an application that supports in-game preview, a Windows warning may appear.
This is because the applications are trying to communicate.
If the Windows warning appears, select Allow Access or Unblock to allow the communication.
(2) Starting in-game preview
- When the in-game preview is started, the application (server) communicates with CRI Atom Craft (client).
- First, start the application that uses binary files for in-game preview.
- Then, start CRI Atom Craft and open the project file that created the binary files for this in-game preview.
- Select the Preview -> Start In-Game Preview menu (or press the F10 key).
Once the communication is established, a preview window appears.
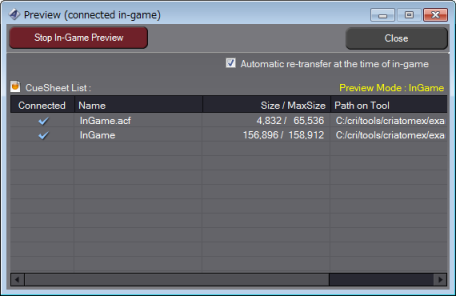
Preview window
Error callback during data update
- When the connection to the in-game preview is established or when large changes are made to the project, data is updated and all sounds are stopped.
In that case, many of the following notifications will appear in both the tool and the Unity plugin.
W2013022700:Cannot access the content of the cuesheet during data transmission by the authoring tool.
- You can ignore these warnings. They are normal as the system tries to load data while it is being updated.
When the data update is complete, these warnings will no longer occur.
(3) Changing parameters during in-game preview
- Once the connection is established, the parameters changes in CRI Atom Craft are reflected in the application in real-time.
Changing parameters such as volume
- If the volume of the Music 1 Cue is modified in CRI Atom Craft while it is being played by the application, the volume will change accordingly in the application.
Similarly, if the send level of DSP bus 1 is raised, more reverb will be applied in the application.
- In both cases, the sound will not stop because these changes do not require updating the data.
Replacing a waveform or changing its timing
- Larger changes - such as moving a waveform on the timeline or adding an AISAC - will trigger an update of the data and stop the playback in the program.
Playback in the program will resume once the data update is complete. In these cases, please wait for the communication to finish.
- When using memory playback, you can replace the waveform directly for preview.
This can be done easily by selecting the waveform on the timeline and then using the Change Referenced Material Waveform command of the context menu.
What is not possible in in-game preview
- In the in-game preview mode, you cannot replace waveforms using streaming playback.
In the sample data, music and voice waveforms are set for streaming playback. You cannot replace them during in-game preview.
However, you can change parameters such as the playback volume.
(4) Finishing in-game preview
- You can use one of the methods below to finish the in-game preview:
- (a) Stop the in-game preview function in the application.
- (b) Stop in-game preview in CRI Atom Craft.
- Select the Preview -> Stop In-Game Preview menu (or press the Ctrl+F10 key).
- [Note]
If the Uses In-Game Preview option of the CRIWARE Library Initializer is selected in Unity Editor, the in-game preview function will be automatically initialized and finished.
- [Warning]
Currently, in-game preview does not work on some PCs.
We are currently investigating this issue and will offer a solution as soon as possible.
Troubleshooting in-game preview
If multiple applications support in-game preview
- If several applications supporting in-game preview are running simultaneously on a single device, the in-game preview connection cannot be established successfully.
In particular, for a smartphone, check that an ADX sample program or an application under development that was previously started is not running.
If the connection does not work, close other application processes and try again.
If the in-game preview connection fails
-
- If the in-game preview connection from the tool fails, a connection failure message will be displayed in CRI Atom Craft's log window.
Please check the following:
- Is the correct IP address (for the target) specified in the CRI Atom Craft' tool properties?
- In the case of a WiFi connection, are the Windows OS that runs CRI Atom Craft and the application on the same network?
- Has the IP address not been changed on the smartphone due to an unexpected connection to another WiFi network?
- Has the application initialized the library for in-game preview?
If the connection is established successfully but no files are displayed in the in-game preview window
-
- If the in-game preview window indicates "Connected" but nothing is displayed in the CueSheet list, please check the following:
- Does the application load the binary data specific to in-game previews (ACF, ACB, AWB)?
- The CueSheet list only shows the binary files built for in-game preview.
If multiple ACB/AWB files are loaded, the in-game preview window does not show binary files that do not support in-game preview.
THIS SERVICE MAY CONTAIN TRANSLATIONS POWERED BY GOOGLE. GOOGLE DISCLAIMS ALL WARRANTIES RELATED TO THE TRANSLATIONS, EXPRESS OR IMPLIED, INCLUDING ANY WARRANTIES OF ACCURACY, RELIABILITY, AND ANY IMPLIED WARRANTIES OF MERCHANTABILITY, FITNESS FOR A PARTICULAR PURPOSE AND NONINFRINGEMENT.