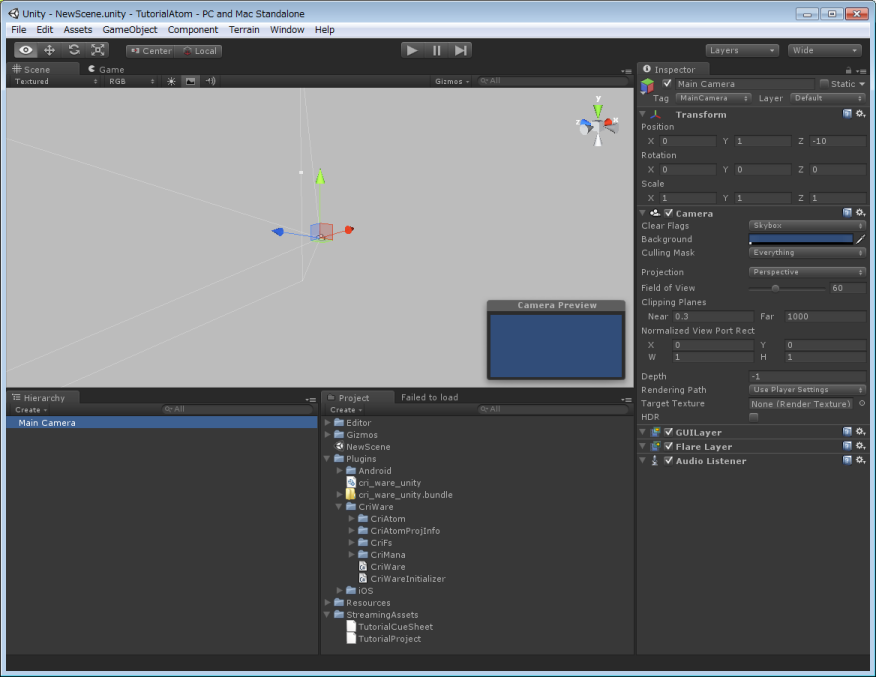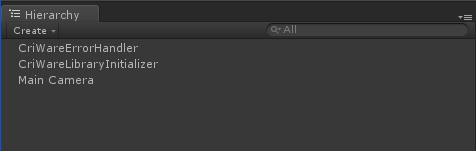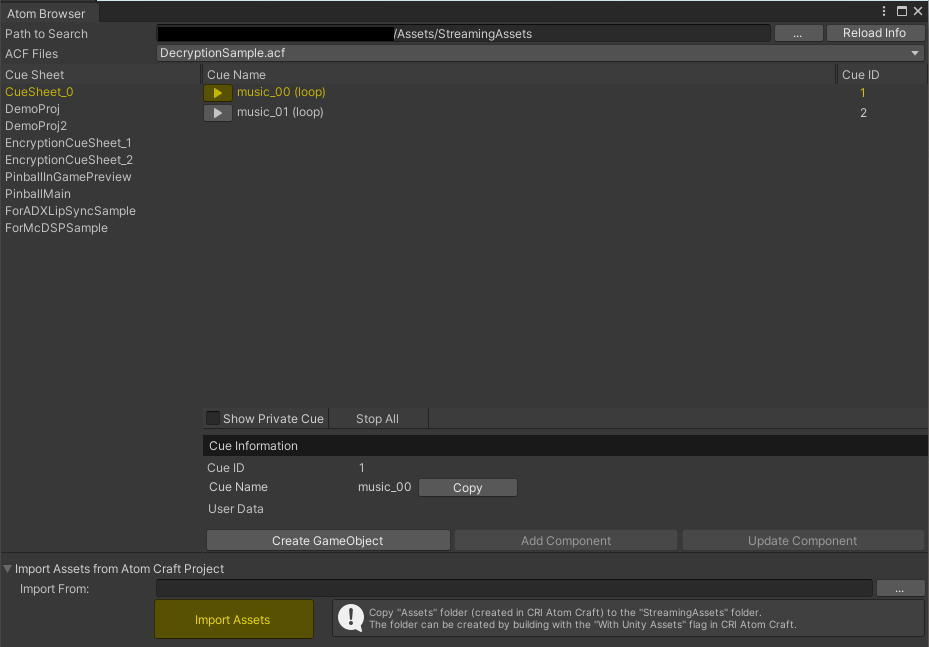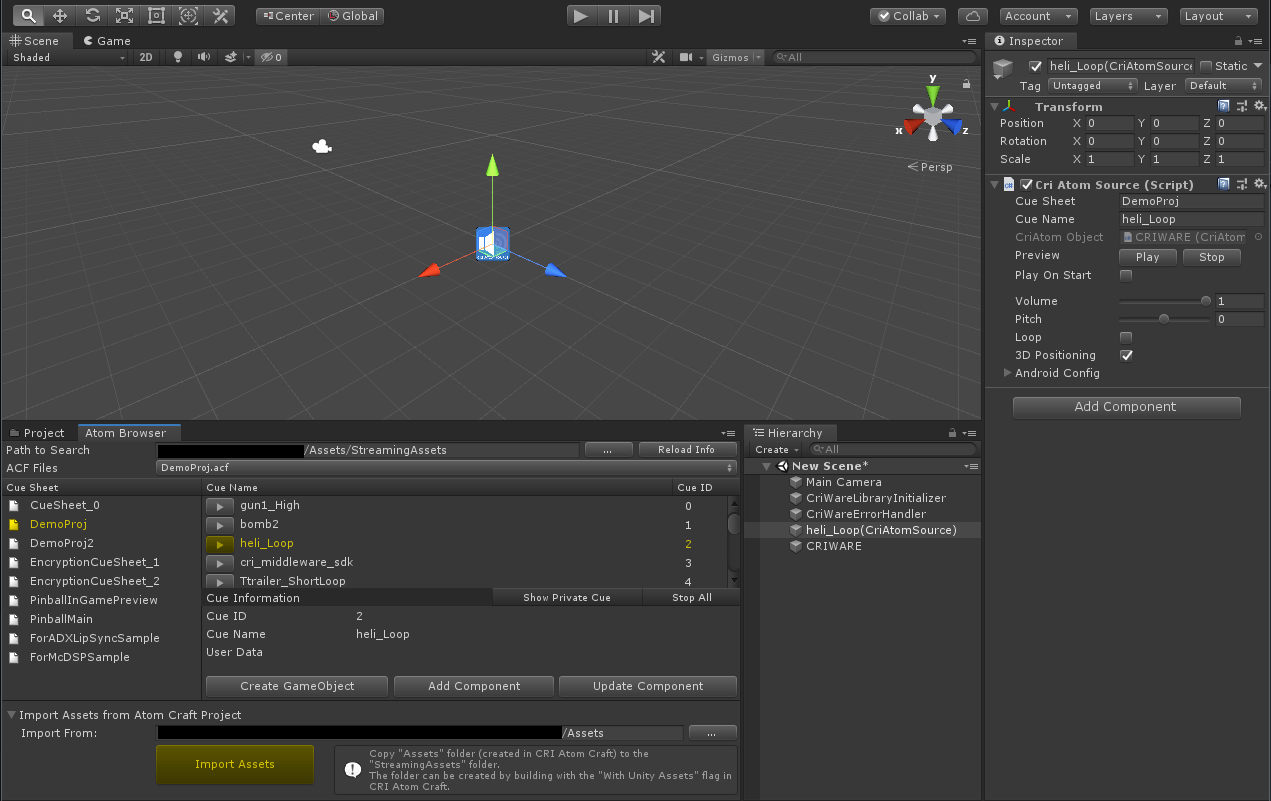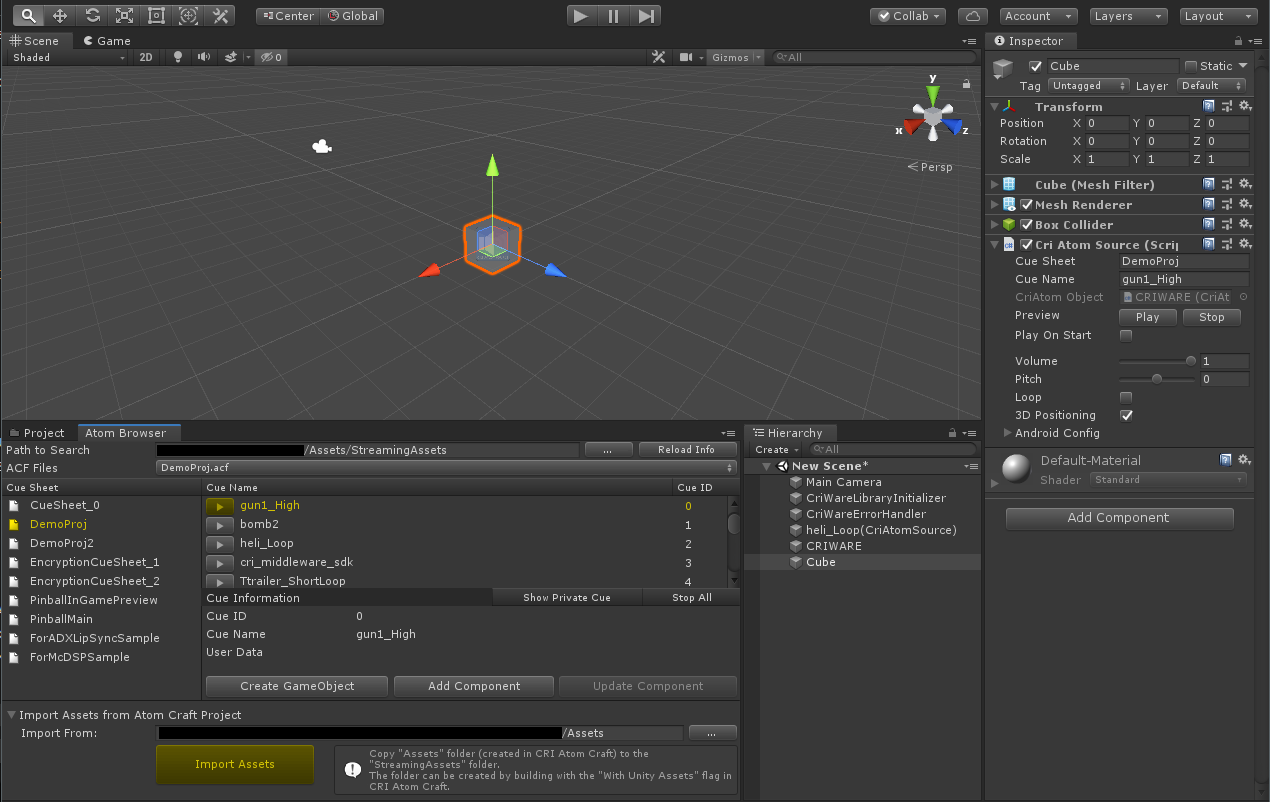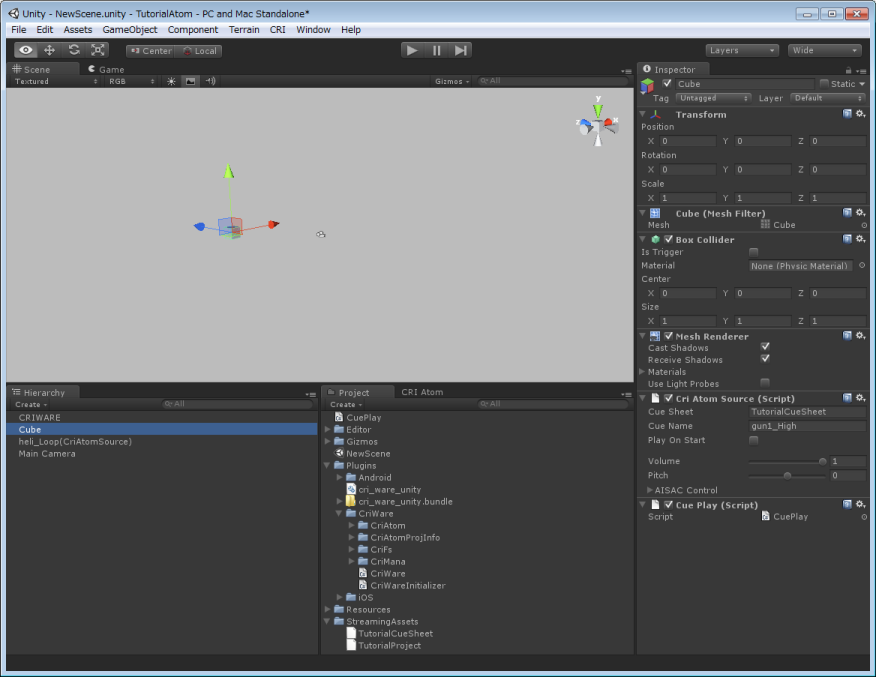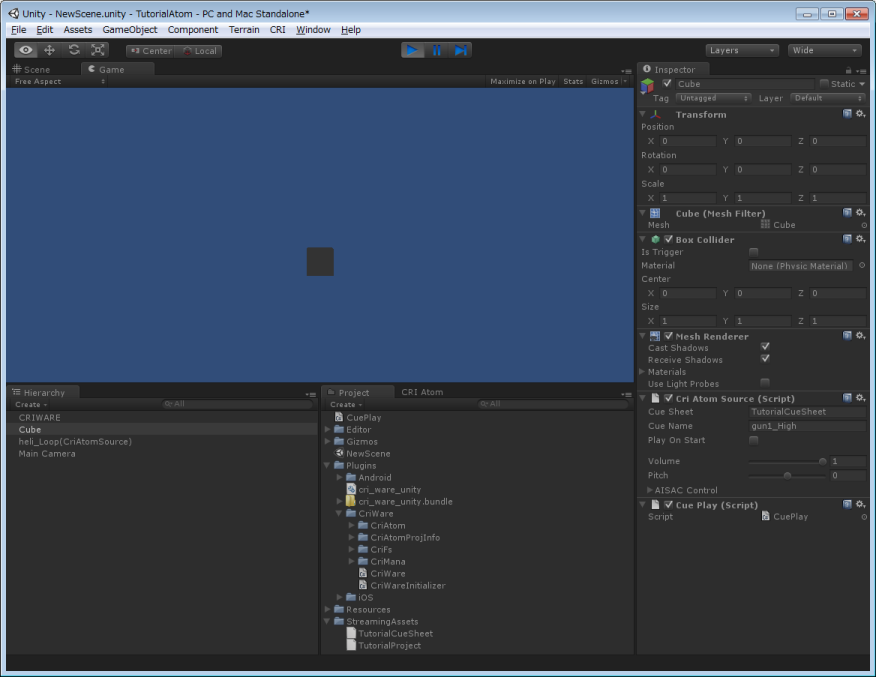|
CRIWARE Unity Plugin Manual
Last Updated: 2025-05-08
|
 |
CRIWARE Unity Plugin Manual
Last Updated: 2025-05-08
|
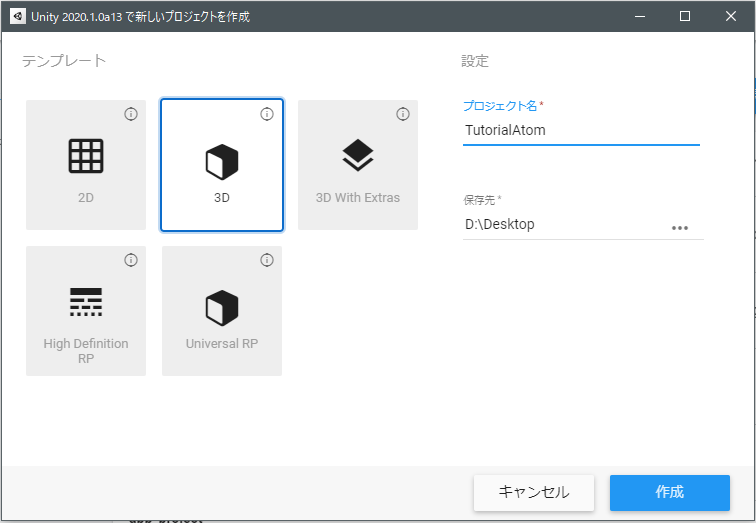
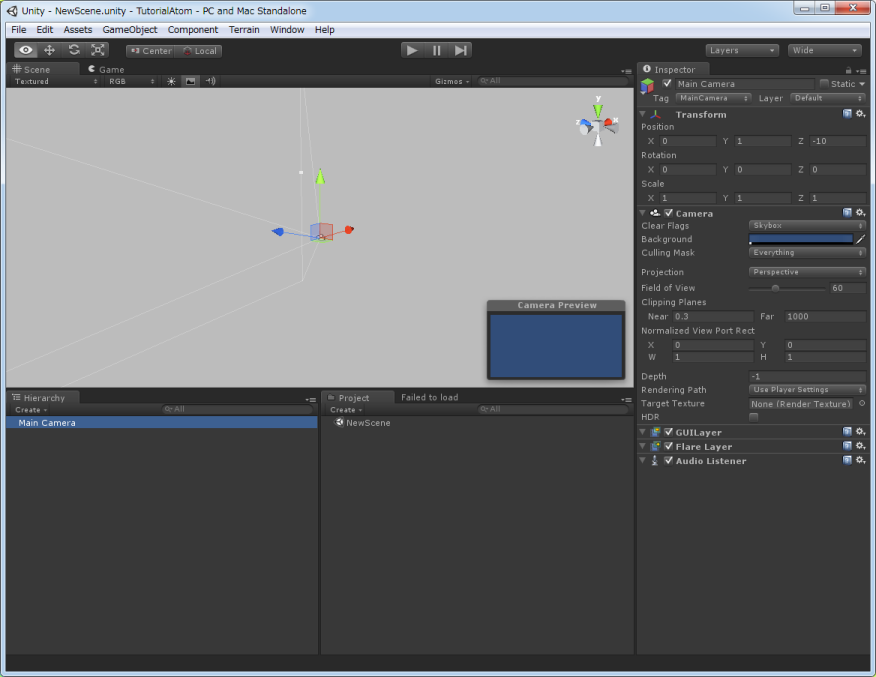
|
|
|
|
|
|
|
|
|
|
|
|
|
|
|
|
|
|
|
|
|
|
|
|
|
|
| Project storage folder |
|
| Project folder |
|
| Work unit folder |
|
| Shared material folder |
|
|
|
|
|
|
|
| : * Folder where files required for playback are stored |
|
|
|
|
|
|
|
|
|
|
| Unity information file (required in old versions, but no need in new versions) |
|
|
|
|
|
|
|
| ACF file |
|
| ACB file |
|
|
|
|
| Global setup file |
|
| Project file |
|
| Material information file |
|
| name]_[user name].user_settings User setup file |
|
|
|
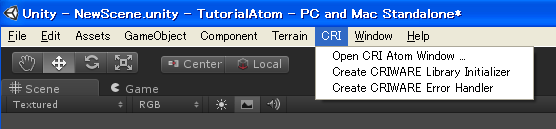
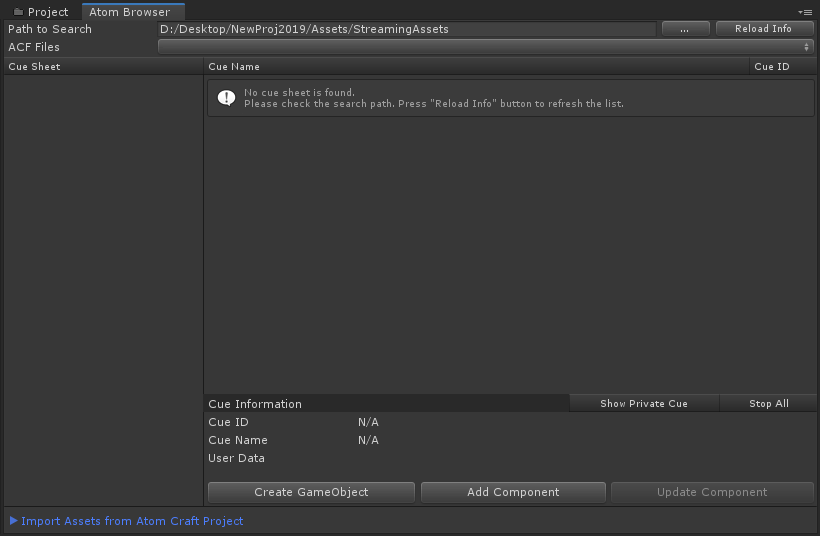


|
|
|
|
|
|
| Assets folder |
|
|
|
|
|
|
|
|
|
|
|
|
|
| CRIWARE Unity Plugin |
|
|
|
|
|
|
|
|
|
|
| CRIWARE Unity Plugin source |
|
|
|
|
|
|
|
|
|
|
|
|
|
| StreamingAssets folder |
|
| ACF file |
|
| ACB file |
|
|
|