「 プロジェクトの作成と波形ファイルをキューに登録 」チュートリアルで、CRI Atom Craft ロボットによって、プロジェクトやキューといった一連のデータを作成しました。
このチュートリアルでは、作成したキューの音量を変更して、キューをプレビューするスクリプトを書いていきます。
本チュートリアルは、「 プロジェクトの作成と波形ファイルをキューに登録 」チュートリアルで作成したプロジェクトを使用します。
完了していない場合は、「 プロジェクトの作成と波形ファイルをキューに登録 」チュートリアルを先に進めましょう。
スクリプトファイルの準備
スクリプト メニューで「スクリプトリスト...」を選択し、スクリプトリスト ウィンドウを表示します。
スクリプトリスト ウィンドウの新規作成ボタンを押して、以下の名前でスクリプトファイルを作成します。
| スクリプトの保存先 | スクリプトファイル名 |
|---|---|
| tutorials [CRI] | tutorial03-1_edit_and_preview.py |
スクリプトの説明
作成したスクリプトをダブルクリックして、 スクリプトエディターからのスクリプト実行 で開きます。
スクリプトリスト ウィンドウ でスクリプトの概要を確認できるように、スクリプトの説明を次のように記述しましょう。
モジュールのインポート
スクリプトの説明が記述できたら、スクリプトで CRI Atom Craft を操作するため、次のモジュールをインポートします。
CRI Atom Craft のプロジェクトデータを操作する project モジュール に加え、プレビューを行うための preview モジュール をインポートします。
編集するキューの取得
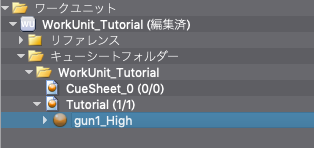
キューに対するパラメーター編集を行うためには、対象となるキューのオブジェクトを取得する必要があります。
オブジェクトの取得方法は大きく分けて次の2通りあります。
- 検索による取得
- 階層を辿る取得
ここでは、階層構造の復習を兼ねて、次の関数を使用して ワークユニット オブジェクトから一階層ずつ辿ってキューを取得します。
階層を辿る取得方法は、キューに辿りつくための階層構造が分かっている場合に有効です。
検索による取得方法については、「 オブジェクト取得とリスト操作 」チュートリアルにて説明します。
次の関数を使って、ワークユニット、キューシートフォルダー、キューシート、キューを順に取得します。
| 関数名 | 説明 |
|---|---|
| get_workunit | ワークユニットを取得します |
| get_cuesheet_rootfolder | ワークユニットのキューシートルートフォルダーを取得します |
| get_child_object | 親オブジェクトを指定して、子オブジェクトを取得します |
これらの関数を使用してキュー取得のスクリプトを記述すると次のようになります。
キューの取得 の解説
階層構造を辿ってオブジェクトを取得するには、まずルートオブジェクトと呼ばれる、起点となるオブジェクトを取得する必要があります。
キューオブジェクトを含むオブジェクト構造のルートオブジェクトはワークユニットオブジェクトです。
ワークユニットオブジェクトは、get_workunit 関数に「ワークユニット名」を指定して取得します。
ここでは、ワークユニット名に "WorkUnit_Tutorial" を指定してワークユニットを取得しています。
次に、ワークユニットから get_cuesheet_rootfolder 関数でワークユニットのキューシートルートフォルダーを取得しています。
キューシートルートフォルダーからは get_child_object 関数でキューシートフォルダー、キューシート、キューと階層を辿ってオブジェクトを取得しています。
キューのパラメーター変更

キューを取得することができましたので、パラメーターを変更してみましょう。
次の関数を使って、キューのボリュームパラメーターを変更します。
| 関数名 | 説明 |
|---|---|
| set_value | 指定したオブジェクトのパラメーターを設定します |
この関数を使用して「キューの音量を 0.5 に変更」するスクリプトを記述すると次のようになります。
キューのパラメーター変更 の解説
パラメーターの変更には汎用関数である set_value 関数を使用しています。
set_value 関数は、「対象オブジェクト情報」、「パラメーターフィールド名」、「パラメーター値」を指定して使用します。
各オブジェクトの各パラメーター項目に対応するバラメーターフィールド名については パラメーターリファレンス を参照してください。
ここまでのスクリプトを実行する前に、キュー「gun1_High」の音量が1.0であることを確認します。
確認が終わったら、実行ボタンを押してスクリプトを実行してみましょう。
キュー「gun1_High」の音量が 0.5 に変わっていることが確認できます。

キューのプレビュー
最後に、 preview モジュール の次の関数を使って、キューのプレビュー処理を行います。
| 関数名 | 説明 |
|---|---|
| start_playback_cue | 指定したキューのプレビュー再生を開始します |
start_playback_cue 関数はシンプルなプレビュー関数となっており、キューを指定するだけでプレビュー再生を行います。
先程ボリュームを変更したキュー「gun1_High」をプレビューするスクリプトは、次のようになります。
スクリプトの保存と実行
これで本チュートリアルのスクリプト記述は終了です。
スクリプトを保存し、実行しましょう。
スクリプトが正常に実行されると、「gun1_High」キューのボリュームを0.5に変更し、プレビュー再生が行われます。