CRI ADX(Unreal Engine) v1
Intermediate Level 23 Natural 3D sound when using headphones or earphones
"3D Sound" as described in the manual is a function that pans the sound left and right depending on the direction of the sound source. However, since it is based on the premise that the player will be listening to the sound through speakers, it does not take into account factors such as the time difference between the two ears or sound diffraction.
Therefore, if a gamer uses headphones or earphones, the sound may sound a bit unnatural.
For example, if a sound source is directly next to the player, the sound will reach the ear the closest to the source, but the opposite ear will not get any sound at all.
In this tutorial, we will show you how to implement a more natural 3D sound for headphones or earphones.
This can be achieved by using an effect called "Headphones Virtual Surround."
What is "Headphones Virtual Surround"?
This is one of the sound effects available in ADX. It has the following features:
- The difference in sound pressure between the left and right ears of the player is taken into account.
- The time difference for the sound to reach each ear is considered.
- The diffraction of the sound around the head is taken into account.
- Changes in the sound the would be caused by the earlobes are not taken into account.
- Sound image localization
- Players can perceive which direction the sound is coming from on the horizontal plane (left, front, right, back, etc.)
- Players cannot locate the direction from which the sound is coming on the vertical plane (above, below, etc.).
Note
In this article, we introduce headphones virtual surround as a mean of implementing natural 3D sound, but strictly speaking, it is an effect that simulates surround sound (5.1ch, 7.1ch) for headphones.
Please note that this feature does not accurately reproduce how sounds are heard in the real world.
Usage
To add headphones virtual surround as an ADX sound effect, you need to configure it in CRI Atom Craft.
The following steps show how to do it.
Open the DSP bus settings screen
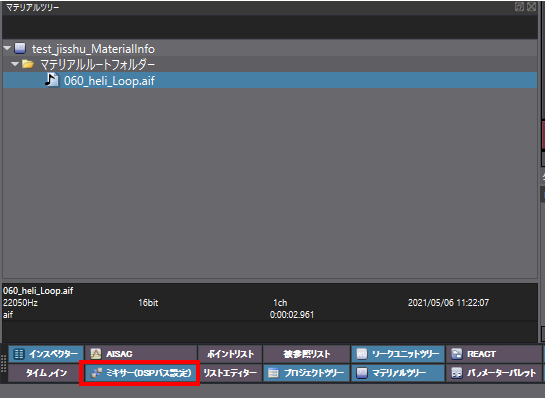
Right-click on the DSP bus settings and create a new bus "Real3D"
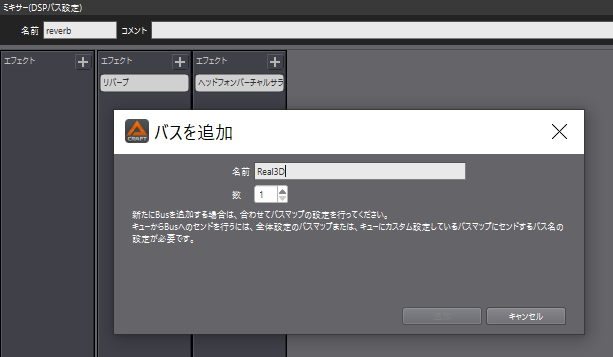
Add headphones virtual surround by clicking the "+" next to the effect.
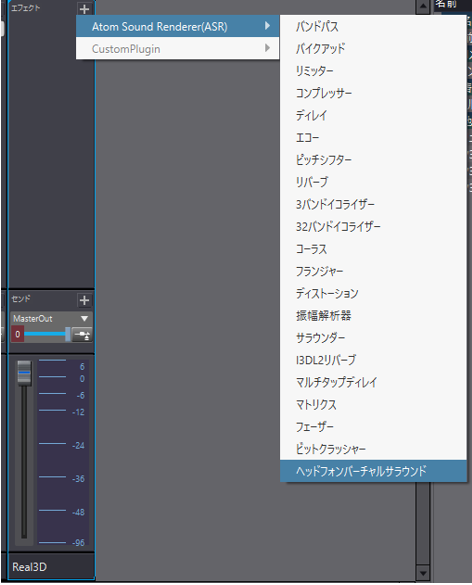
Set the send destination to MasterOut
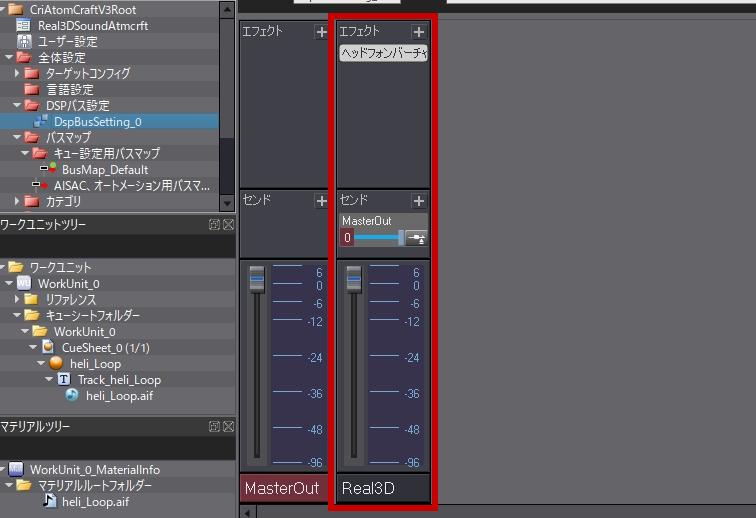
Open the Bus Map screen for Cue settings
Add "Real3D" to the bus send list
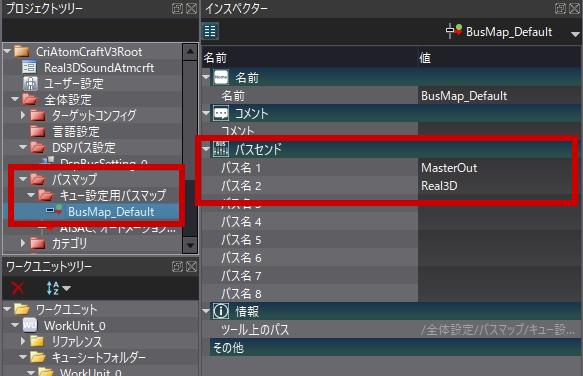
Create a Cue
Select the waveform and set the Pan Type in the Inspector to 3D positioning
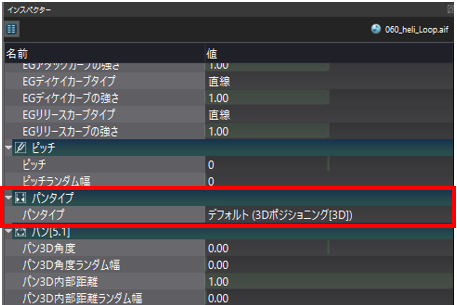
Open the Bus Send screen and check "Real3D" for the bus map.
Do not check MasterOut

When listening to this Cue with headphones, it will be perceived as a natural 3D sound.
How to dynamically enable/disable the "Headphones Virtual Surround" effect
The Cue above will sound natural and in 3D when listened to through headphones or earphones.
However, listening to it through speakers may sound strange, as HRTF is applied to the sound coming from the speakers.
It is a good idea to turn the "Headphones Virtual Surround" effect on or off depending on the player's listening environment.
You can dynamically turn this effect on/off by using the "Set Effect Bypass" function/node.
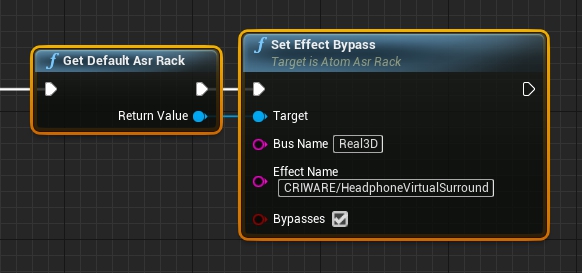
- In the image above, "Real3D" is specified as the "Bus Name", but if a different name was set in Atom Craft, please specify that name.
- Be sure to specify "CRIWARE/HeadphoneVirtualSurround" for "Effect Name".
- Checking "Bypasses" will disable this effect. In this case, it will sound the same as regular 3D positioning.
Conversely, if you want to apply this effect, run this node with "Bypasses" unchecked.
Tips
Will "Set Effect Bypass" affect audio that is already playing?
Yes, it will be affected.
How to detect if the player is listening to the speakers?
CRI does not provide such functionality.
Please check if there are any open source libraries or game console libraries that provide an API to achieve this.
Alternatively, consider having the players themselves set this in the game's configuration screen.
