CRI ADX2(Unreal Engine4)
初級編08 3Dサウンドを再生する(2)
3Dサウンドを再生するには?
大きく分けて2種類の方法があります。今回は2番目の方法で実現する方法を解説します。
1. CRI Atom Craft 側で「3Dサウンド」に設定する
2. UE4 Editor 側でAttenuation設定を上書きする
音を鳴らす前に
説明上の混乱を避けるため、前回のチュートリアル「初級編07 3Dサウンドを再生する(1)」でレベルに配置した音を取り除いてください。
ゲーム空間に音を配置する
レベル上に「3D_Sound_Heli_Loop_Normal_Cue」を配置します。
]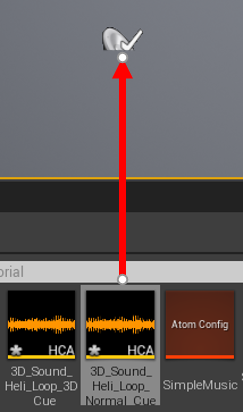
ゲームを開始し、この音が3Dサウンドではないことを確認してください。
3Dサウンドを設定する
レベル上に配置した「3D_Sound_Heli_Loop_Normal_Cue」を選択状態にして、詳細ウィンドウを見てください。
「Attenuation」という項目の「Override Attenuation」にチェックを入れます。
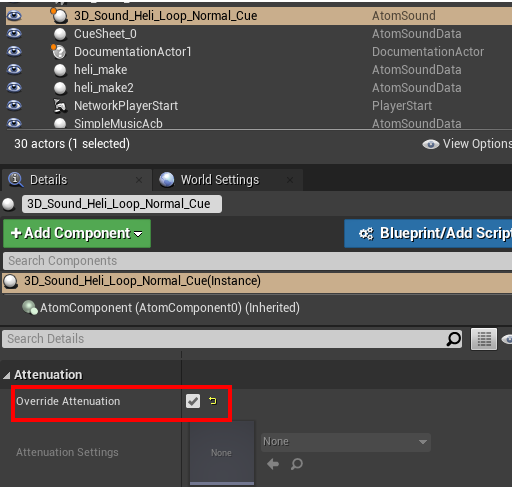
「Attenuation (Spatialization)」という項目の「Enable Spatialization」にチェックを入れます。
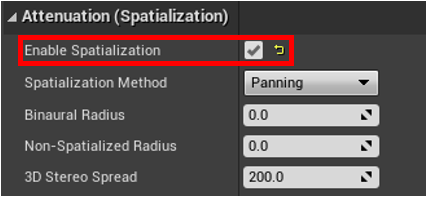
「Attenuation (Volume)」という項目の「Enable Volume Attenuation」にチェックを入れます。
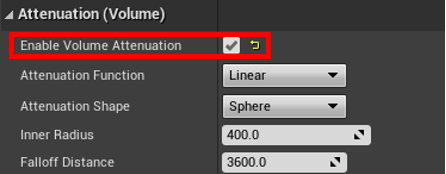
これで3Dサウンドに設定することができました。
ただ、そのままだと距離減衰の効果がわかりづらいため、「Attenuation Distance」の「Inner Radius」と「Falloff Distance」を適宜調整してください。
本チュートリアルと同じマップ(ThirdPerson)を使用している場合は次のように設定すると良いでしょう。
Inner Radius ... 300
Falloff Distance ... 1500
3Dサウンドを聴いてみる
ゲームを開始し、レベル上に配置した音が3Dサウンドになっていることを確認してください。
Tips
距離減衰について
距離減衰とは、音源から離れるほど音が小さくなる効果のことです。CRI Atom Craft 側からキューに対して距離減衰に関する設定を行った上で、「Attenuation Distance」の「Enable Volume Attenuation」にチェックを入れた場合、CRI Atom Craft 側の設定が無視される結果となります。
Inner Radiusについて
音源を中心として、ここで設定した半径の内側に居るときは距離減衰が起こりません。Falloff Distanceについて
音源を中心として、「Inner Radius」と「Falloff Distance」の間に居るとき、距離減衰が発生します。「Falloff Distance」から外に出ると音量がゼロになります。
複数のオブジェクトに同じ設定を適用する簡単な方法
3Dサウンドについての設定は事前にアセットとして作成しておき、使いまわすことができます。
「Override Attenuation」のチェックを外し、「Attenuation Settings」のプルダウンメニューから「サウンド減衰」をクリックします。
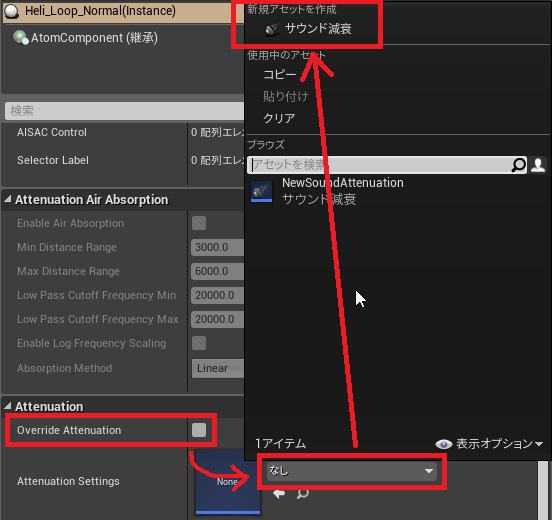
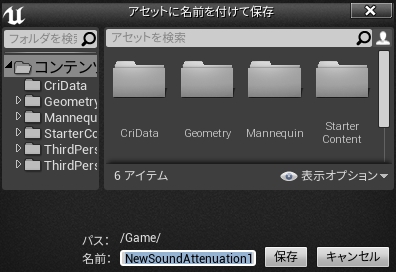
保存ボタンを押すとサウンド減衰アセットが作成されます。(同時にそのサウンド減衰アセットが適用されます。)
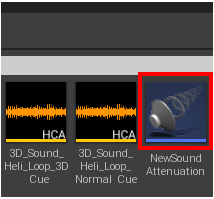
サウンド減衰アセットを開いて3Dサウンドについての設定を行ってください。
一度サウンド減衰アセットを作れば、「Attenuation Settings」のプルダウンメニューから選択するだけで設定を使いまわすことができます。
