CRI ADX(Unreal Engine) v1
Beginner's Lesson 12: Playing Sound with a Sequencer
This article explains how to use a sequencer to play cues created in CRI Atom Craft.
For more information about Sequencer itself, please refer to the official Unreal Engine documentation.
Adding Tracks to the Sequencer
Open the Cinematics menu and select "Add Level Sequence".
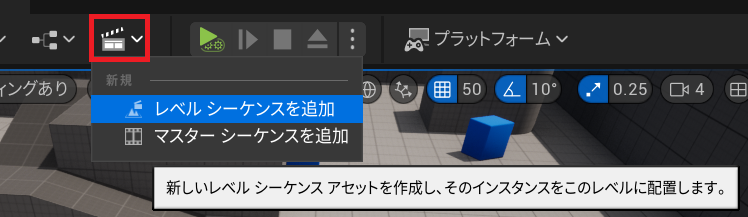
The "Save As" window will appear, so save it with any name.
The sequencer window will appear, so open the Track menu and select “Atom Track”.
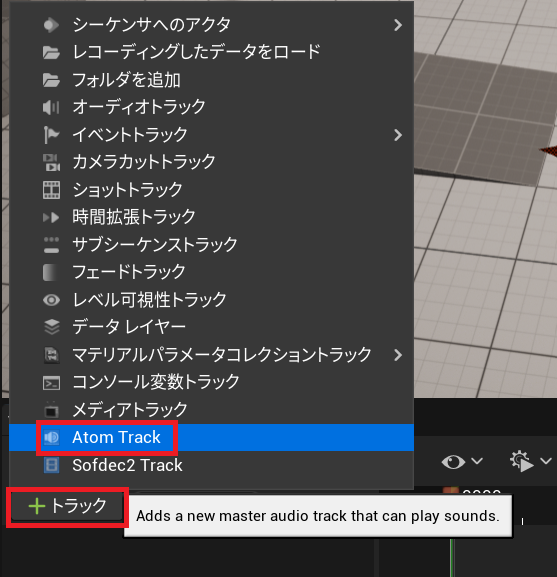
An Atom track will be added, so press the “+Atom” button and select SimpleMusic_simple_se_Cue.
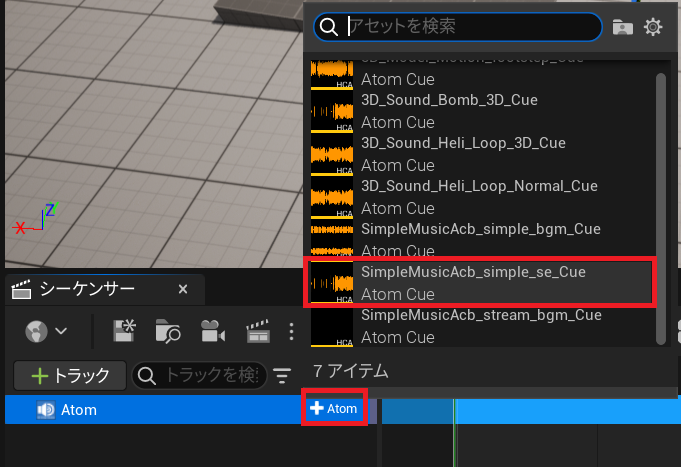
The cue has been placed on the sequencer.
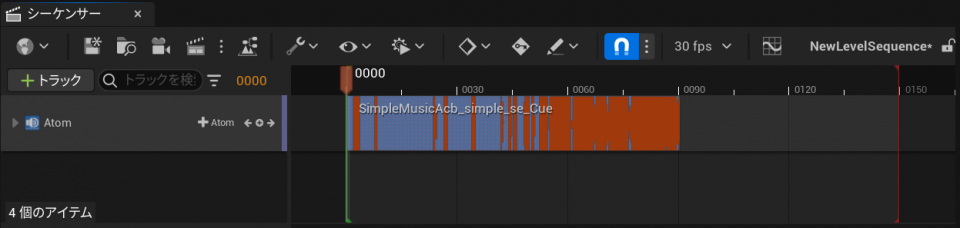
Controlling the timing of pronunciation
You can change the timing at which playback starts by moving the audio data placed on the track left or right.
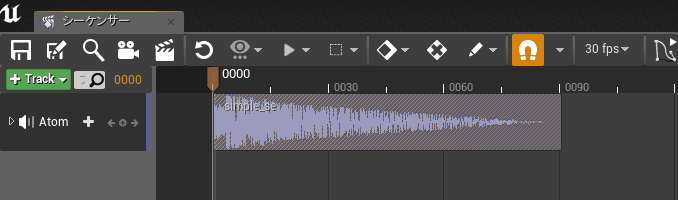
Stop timing control
It is also possible to shorten the length of the audio data to bring the stop timing forward.
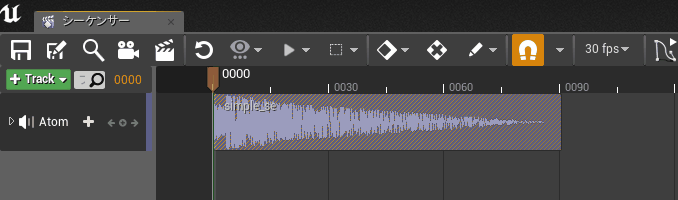
Volume/Pitch Change
You can also change the volume and pitch over time by expanding the track and setting the [Volume] and [Pitch Multiplier] parameters.
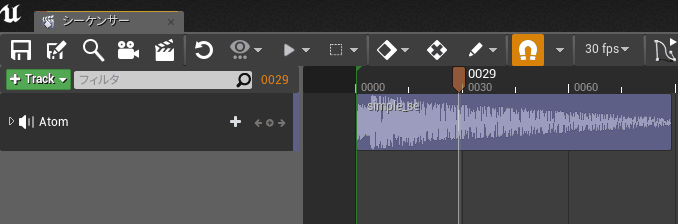
You can also adjust how quickly or slowly the volume and pitch change over time.
For example, if you want to adjust the speed of the pitch change, select “Pitch” and click “Show animation keys in curve editor.”

Click on the point (the white diamond in the image below).
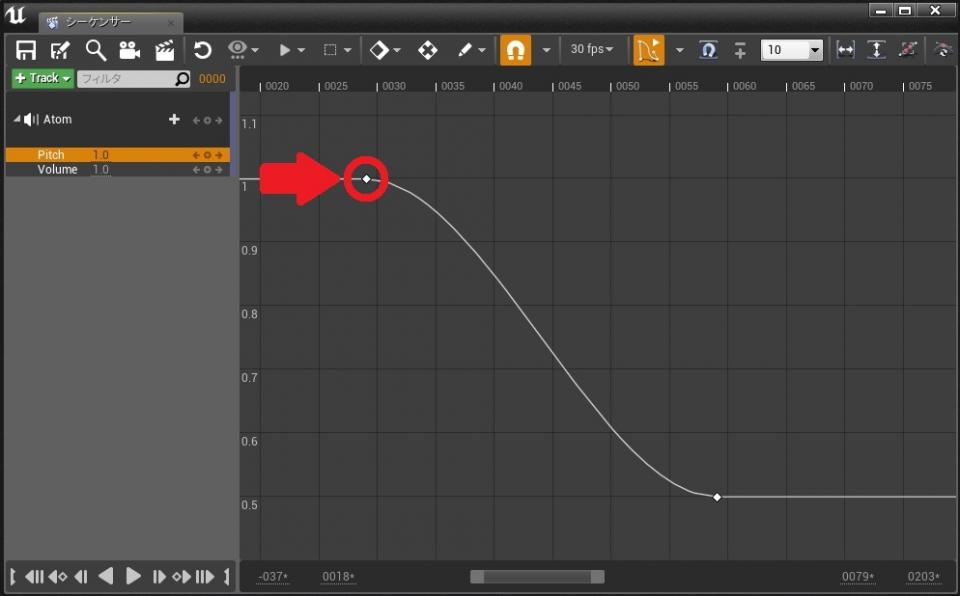
The point will then be selected, and you will be able to adjust the speed.
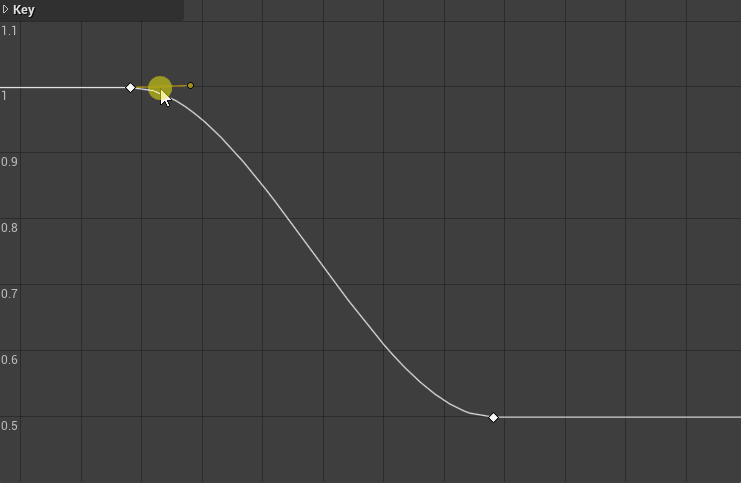
Tips
I can't get the pitch right! Why?
- The default setting is to only raise the pitch up to 48kHz.
- If you want to raise the pitch beyond 48kHz you will need to change the settings.
- For details, please see "What to do if the pitch does not increase" in the manual.
