CRI ADX(Unreal Engine) v1
Intermediate Level 20: Handling cue sheets with a large number of cues
When you import an ACB file into Unreal Editor, by default all cues contained in the cue sheet are extracted as Atom Cue assets.
This can result in the following problems:
- When importing an ACB file that contains a large number of cues, it takes a long time to load
- When you have a large number of Atom Cue assets in a project, it becomes difficult to manage them.
Here we will show you how to skip creating Atom Cue assets when importing ACB files.
Before starting
To avoid confusion, please remove the sounds placed in the level and the nodes placed in the level Blueprint in the previous tutorial.
Importing only Atom Cue Sheets
When importing an ACB file, the “Import Atom Cue Sheet” window will open.
If you import an ACB file with the default settings in this window, to prevent AtomCue assets from being generated, select "Do Not Create" in the "New Asset" item under "Presets" in the "Import Atom Cue Sheet" window, which will prevent all AtomCue assets from being generated.
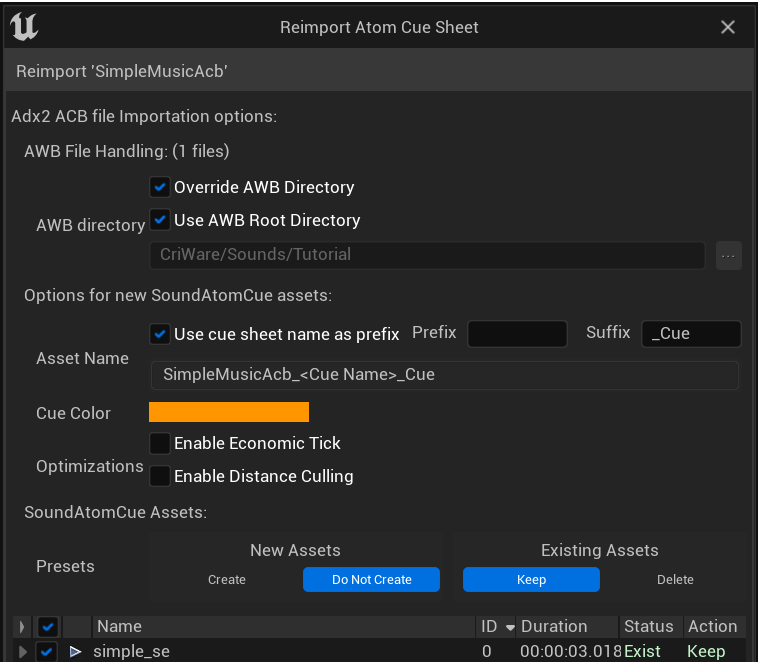
This will change the behavior so that Atom Cue assets are not created when importing (or re-importing) an ACB file.
(Only the Atom Cue Sheet asset is created.)
You can also disable the generation of only certain AtomCue assets in a queue by unchecking the queue name checkboxes displayed at the bottom of "Import Atom Cue Sheet" for those queues for which asset generation is not required.
How do I play sound?
Implement the following steps on your blueprint:
(1) Load the cue sheet
(2) Get Atom Cue using the "Get Atom Cue by Name" node
(3) Play using Spawn nodes
(1) Load the cue sheet
This time, let's try using the "Load Atom Cue Sheet" node.
Causes the cue sheet to be loaded on BeginPlay.
As an example, here is a diagram showing how to load "SimpleMusicAcb". (The material was distributed in the Introduction 01.)
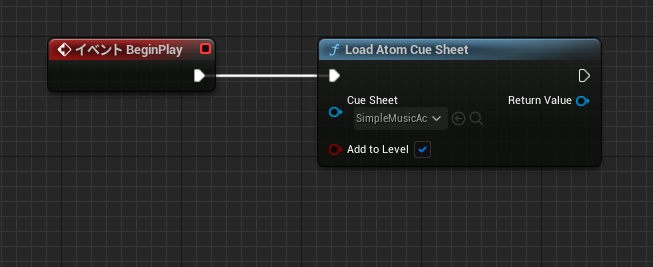
(2) Get Atom Cue
This time, we will make the "Get Atom Cue by Name" node execute when "1" is pressed on the keyboard.
Here is an example of how to get "simple_se".
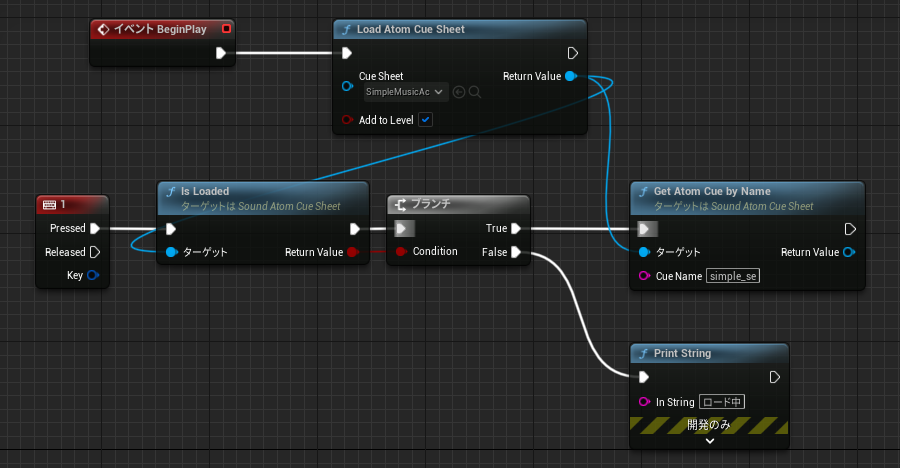
(3) Play using Spawn nodes
Play it using the "Spawn Sound 2D" node or the "Spawn Sound at Location" node.
This time, let's try using the "Spawn Sound 2D" node.
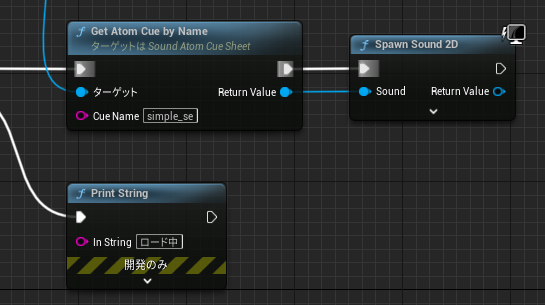
Try playing a sound
Compile the Blueprint and start the game.
If you hear a sound when you press "1" on the keyboard, you've succeeded.
If you don't hear any sound and it says "Loading," wait a moment and then try pressing a key.
