CRI ADX2(Unreal Engine4)
中級編18 DSPバスによるエフェクト制御
今回のレッスンでは、DSPバスによるエフェクト制御をご紹介します。
DSPバス設定とは?
マニュアル「DSPバスによるエフェクト設定」をご覧ください。
エフェクトを設定するには?
CRI Atom Craftで設定します。
詳しくは「CRI Atom Craft 中級編17 DSPバス(ミキサー)とエフェクトの追加」をご覧ください。
新しい音素材を導入する
あらかじめエフェクトが設定された音素材をご用意致しましたのでこちらをご利用ください。
- ADX2 LEをご利用の方はこちら
 tutorial_sample_ue4_lesson18_le.zip(316KB)
tutorial_sample_ue4_lesson18_le.zip(316KB) - 製品版ADX2をご利用の方はこちら
 tutorial_sample_ue4_lesson18_pro.zip(316KB)
tutorial_sample_ue4_lesson18_pro.zip(316KB)
ダウンロードした「DSP_Bus_Effect.acb」と「SimpleMusic.acf」をUE4プロジェクトにインポートしてください。
今回はACFファイルの内容を変更しているため、インポートした後にUE4エディタを再起動してください。
音を鳴らす前に
説明上の混乱を避けるため、前回のチュートリアルでレベルに配置した音とレベルブループリントに配置したノードを取り除いてください。
実装してみる
「DSP_Bus_Effect_DSP_Bus_Effect_voice_a」をレベル上に配置します。
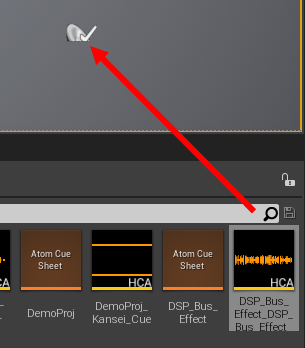
「DSP_Bus_Effect_DSP_Bus_Effect_voice_a」の詳細パネルにある「Auto Activate」のチェックを外します。
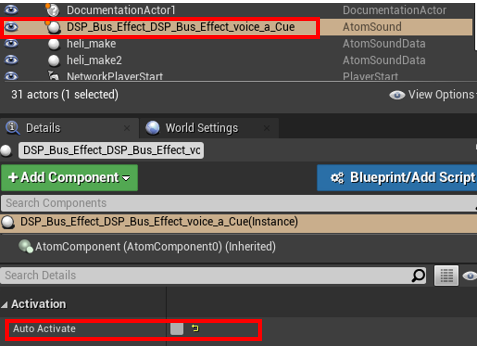
DSPバス設定をアタッチする
レベルブループリントを開きます。
BeginPlay時に「Attach Dsp Bus Setting」ノードが実行されるようにします。
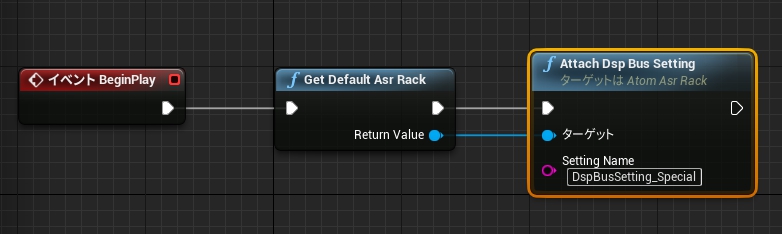
今回は「Setting Name」ピンに「DspBusSetting_Special」と入力してください。
実際の現場ではAtomCraft担当者と連携し、適切なDSPバス設定の名前を確認してください。
音を聴いてみる
スペースバーが押されたときにキューが再生されるようにします。
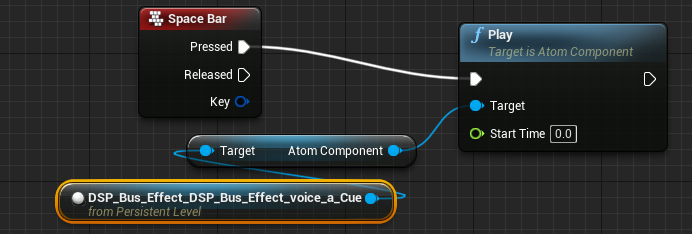
レベルブループリントをコンパイルし、ゲームを開始してください。
スペースバーを押したときにキャラクターの声が反響して聴こえてくれば成功です。
スナップショットを切り替えてみよう
レベルブループリントを開きます。
「Apply Dsp Bus Snapshot」ノードを実行するとスナップショットを切り替えることができます。
今回お渡ししたデータにはスナップショットが3つ用意されていますので、それぞれキーボードの 1,2,3 で切り替わるようにしてみましょう。
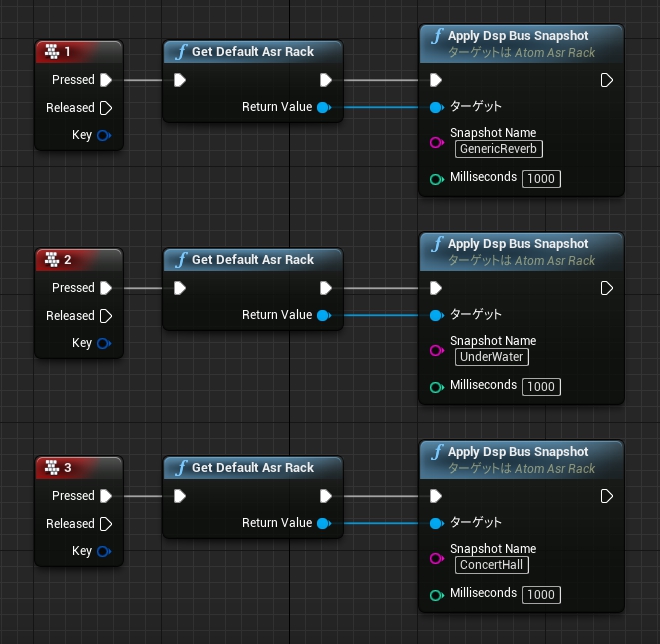
今回は「Snapshot Name」ピンに次のように入力します。
- 1 ... 「GenericReverb」
- 2 ... 「UnderWater」
- 3 ... 「ConcertHall」
例えば「キャラクターがコンサートホールの中に入ったら『ConcertHall』という名前のスナップショットに切り替えてください」といった答えが返ってくるはずです。
「Milliseconds」ピンについては後述します。
レベルブループリントをコンパイルしてください。
再度音を聴いてみる
ゲームを開始し、キャラクターの声を再生してください。
キーボードの1や2、3を押すとキャラクターの声の反響の仕方が変化します。
「Milliseconds」ピンについて
キャラクターの声の反響の仕方が突然切り替わるのではなく、徐々に変化していくことに気が付きましたか?
先ほどのブループリントの「Milliseconds」ピンに指定された時間をかけて徐々にスナップショットが切り替わる仕組みになっています。
(単位はミリ秒です。)
もちろん、徐々に切り替わるのではなく即座に切り替わるほうが自然な場合(例:水面から顔を出した瞬間など)、「Milliseconds」ピンにゼロを指定することで実現できます。
