CRI ADX(Unreal Engine) v1
初級編07 3Dサウンドを再生する(1)
3Dサウンドを再生するには?
大きく分けて2種類の方法があります。今回は1番目の方法で実現する方法を解説します。
- CRI Atom Craft 側で「3Dサウンド」に設定する
- UE5 Editor 側でアテニュエーション(Attenuation)設定を上書きする
音を鳴らす前に
説明上の混乱を避けるため、前回のチュートリアル「初級編.06 プレイヤーがボタンを押したら音を鳴らす」でレベルに配置した音とブループリントを取り除いてください。
新しい音素材を導入する
今回のテーマを学習するには追加の音素材が必要です。
ダウンロードした「3D_Sound.acb」をUE5プロジェクトにインポートしてください。
[サンプルサウンドデータ]
ゲーム空間に音を配置する
「3D_Sound_Heli_Loop_3D_Cue」には3Dサウンドに関する設定が CRI Atom Craft 側から既に行われています。
操作は以上です。ゲームを開始してみましょう。
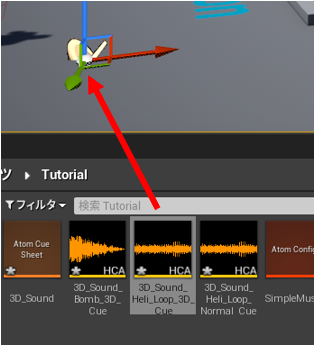
デバッグ表示を行う
デバッグ表示を行うコンソールコマンドをご紹介します。
コンソールコマンドの詳細については「デバッグ編 音源を表示する」をご覧ください。
下記コマンドを実行すると、音の発信源にスピーカーアイコンが表示され、音が聞こえる範囲がワイヤーフレームで表示されます。
cri.ShowSoundLocation 13Dサウンドを聴いてみる
音源に近づいたり離れたり、またカメラをゆっくり右や左に向けてみてください。
距離が近づくほど音が大きくなり、カメラの向きによって音が左右に振れることが確認できます。
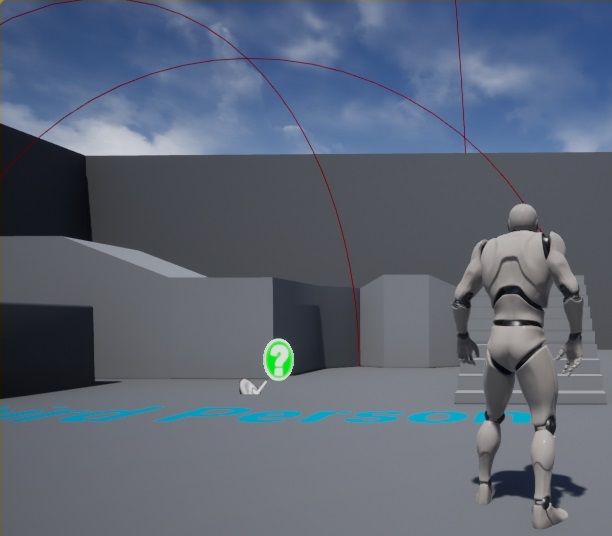
Tips
CRI Atom Craft 側で「3Dサウンド」に設定するには?
3Dポジショニングをご覧ください。
音が鳴らない場合は?
プロジェクト設定の「Distance Factor」が0.01に設定されていることを確認してください。
設定が1のままだと音源と遠く離れた場所に居ると判定され、音がとても小さくなってしまいます。
配置した「Heli_Loop_3D」の「Auto Activate」にチェックが入っていることを確認してください。
自前で用意したADXのサウンドデータを使用している場合、
Atom Craft 側の設定で距離減衰の最大値が充分大きな値になっていることを確認してください。
詳しくは3Dポジショニングの「距離減衰パラメーターを設定する」をご覧ください。
