CRI ADX(Unreal Engine) v1
初級編08 3Dサウンドを再生する(2)
3Dサウンドを再生するには?
大きく分けて2種類の方法があります。今回は2番目の方法で実現する方法を解説します。
- CRI Atom Craft 側で「3Dサウンド」に設定する
- UE5 Editor 側でアテニュエーション(Attenuation)設定を上書きする
音を鳴らす前に
説明上の混乱を避けるため、前回のチュートリアル「初級編07 3Dサウンドを再生する(1)」でレベルに配置した音を取り除いてください。
ゲーム空間に音を配置する
レベル上に「3D_Sound_Heli_Loop_Normal_Cue」を配置します。
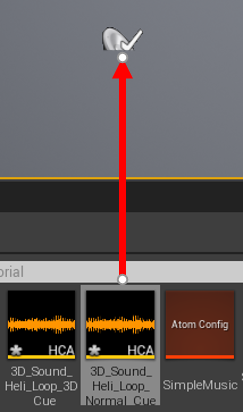
ゲームを開始し、この音が3Dサウンドではないことを確認してください。
ゲーム空間に音を配置する
レベル上に配置した「3D_Sound_Heli_Loop_Normal_Cue」を選択状態にして、詳細ウィンドウを見てください。
「アテニュエーション(Attenuation)」という項目の「Override Attenuation」にチェックを入れます。

「減衰(空間化)(Attenuation (Spatialization))」という項目の「空間化の有効化(Enable Spatialization)」にチェックを入れます。

「減衰(ボリューム)(Attenuation (Volume))」という項目の「ボリューム減衰の有効化(Enable Volume Attenuation)」にチェックを入れます。
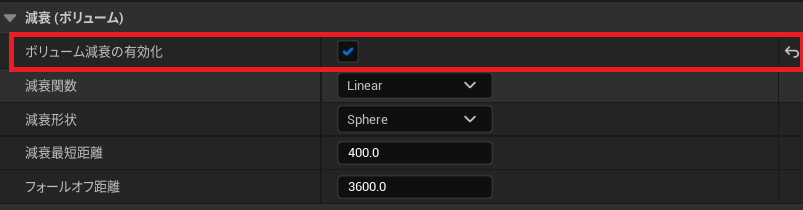
これで3Dサウンドに設定することができました。
ただ、そのままだと距離減衰の効果がわかりづらいため、「減衰(ボリューム)(Attenuation (Volume))」の「減衰最短距離(Inner Radius)」と「フォールオフ距離(Falloff Distance)」を適宜調整してください。
本チュートリアルと同じマップ(ThirdPerson)を使用している場合は次のように設定すると良いでしょう。
- 「減衰最短距離(Inner Radius)」 … 300
- 「フォールオフ距離(Falloff Distance)」 … 1500
3Dサウンドを聴いてみる
ゲームを開始し、レベル上に配置した音が3Dサウンドになっていることを確認してください。
Tips
距離減衰について
距離減衰とは、音源から離れるほど音が小さくなる効果のことです。
CRI Atom Craft 側からキューに対して距離減衰に関する設定を行った上で、「減衰(空間化)((Attenuation(Spatialization))」の「空間化の有効化(Enable Spatialization)」にチェックを入れた場合、CRI Atom Craft 側の設定が無視される結果となります。
減衰最短距離(Inner Radius)について
音源を中心として、ここで設定した半径の内側に居るときは距離減衰が起こりません。
フォールオフ距離(Falloff Distance)について
音源を中心として、「減衰最短距離(Inner Radius)」と「フォールオフ距離(Falloff Distance)」の間に居るとき、距離減衰が発生します。
「フォールオフ距離(Falloff Distance)」から外に出ると音量がゼロになります。
複数のオブジェクトに同じ設定を適用する簡単な方法
3Dサウンドについての設定は事前にアセットとして作成しておき、使いまわすことができます。
「Override Attenuation」のチェックを外し、「Attenuation Settings」のプルダウンメニューから「サウンド減衰」をクリックします。
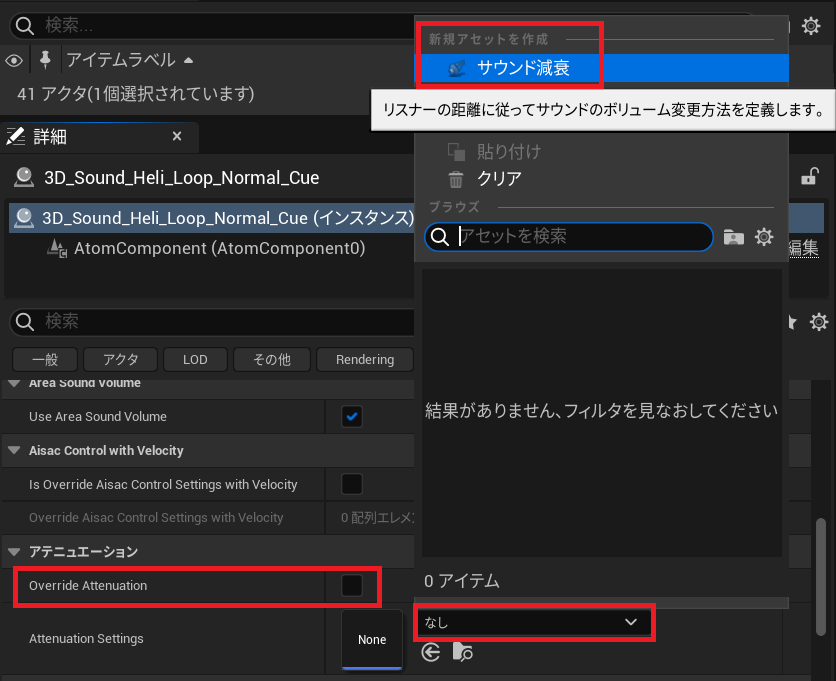
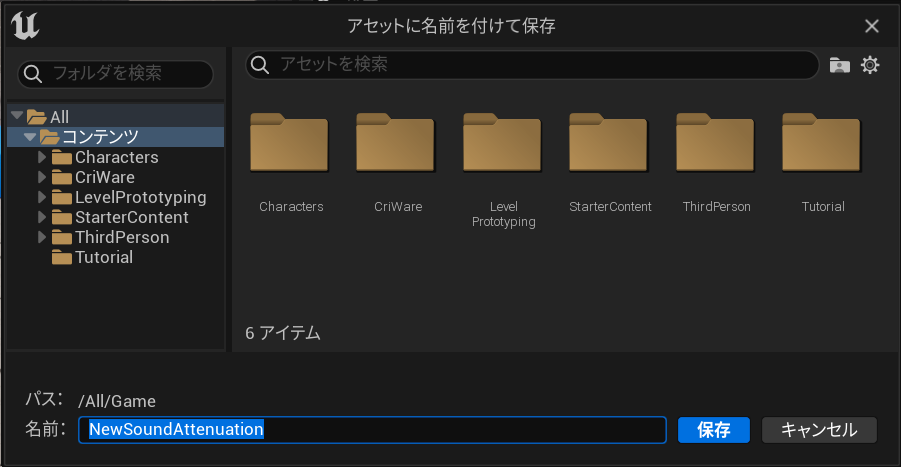
保存ボタンを押すとサウンド減衰アセットが作成されます。(同時にそのサウンド減衰アセットが適用されます。)
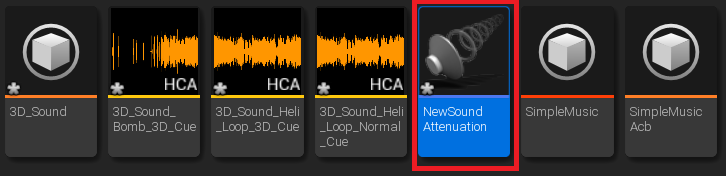
サウンド減衰アセットを開いて3Dサウンドについての設定を行ってください。
一度サウンド減衰アセットを作れば、「Attenuation Settings」のプルダウンメニューから選択するだけで設定を使いまわすことができます。
