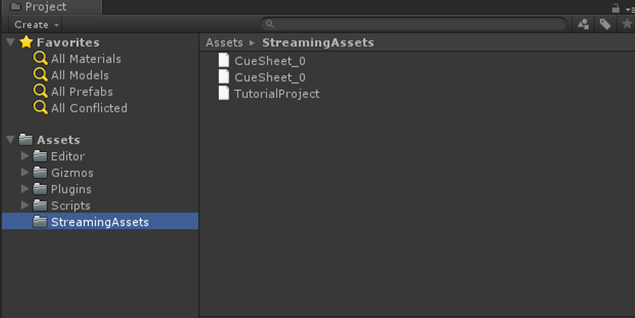CRI ADX2(Unity)
番外編 CRI Atom CraftでUnity用のサウンドデータを作成する
CRI Atom Craftで音声ファイルを変換してみましょう。
音声ファイルはないけれどCRI Atom Craftの使い方を知りたいという方は、以下のリンク先のチュートリアルプロジェクトをご活用ください。
CRI Atom Craftデモプロジェクト
CRI Atom Craftの起動
Windowsの場合は、[/cri/tools/criatomex/win/CRIAtomCraft.exe]を起動してください。
Macの場合は[/cri/tools/criatomex/mac/CRIAtomCraft.app]を起動してください。
新規プロジェクトの作成
Atom Craftで音声ファイルを管理するためには、プロジェクトの作成を行う必要があります。
新規にプロジェクトを作成してみましょう。
Atom Craftを起動し、[新規作成]を選択します。
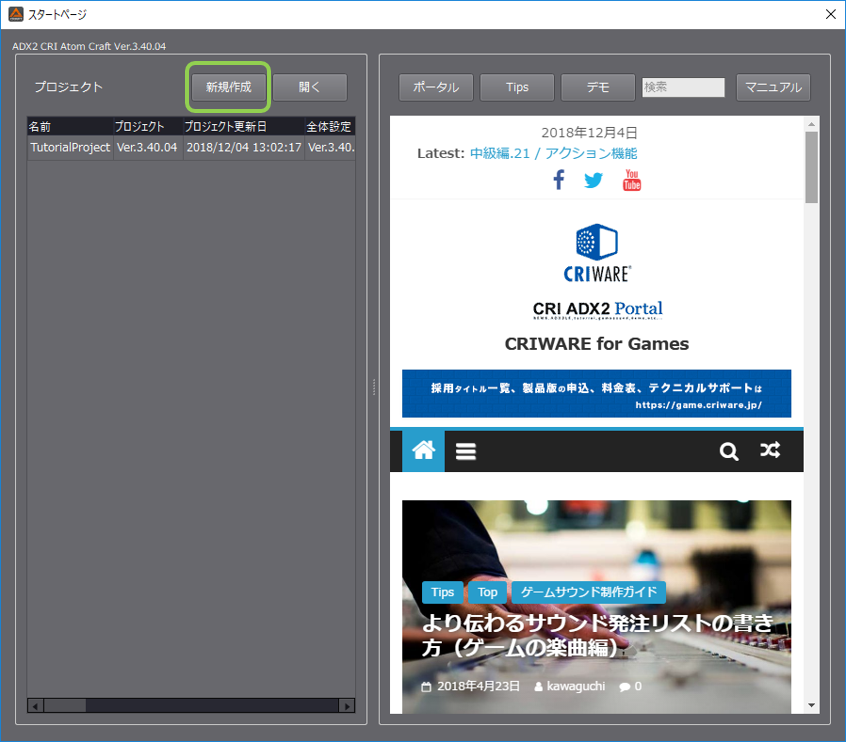
[新規プロジェクト]ダイアログで[プロジェクト名]を「TutorialProject」に変更します。
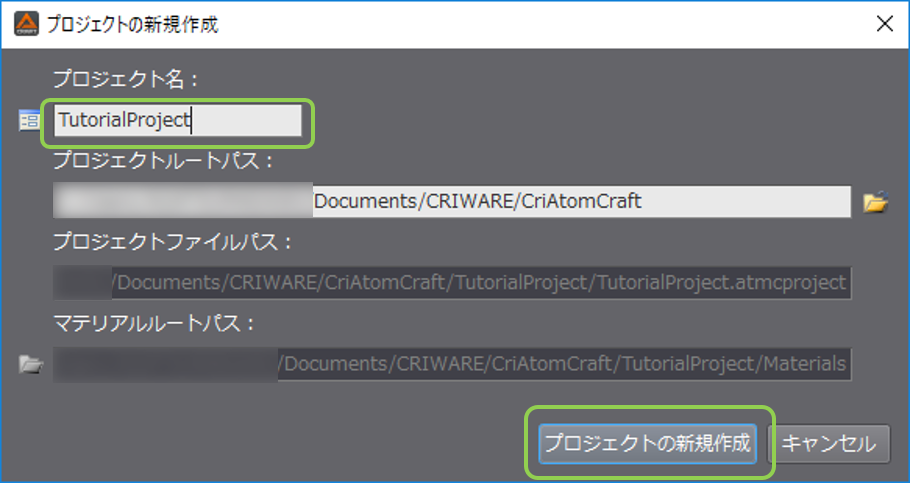
入門編では、デフォルトのワークユニット名[WorkUnit_0]をそのまま使用します。
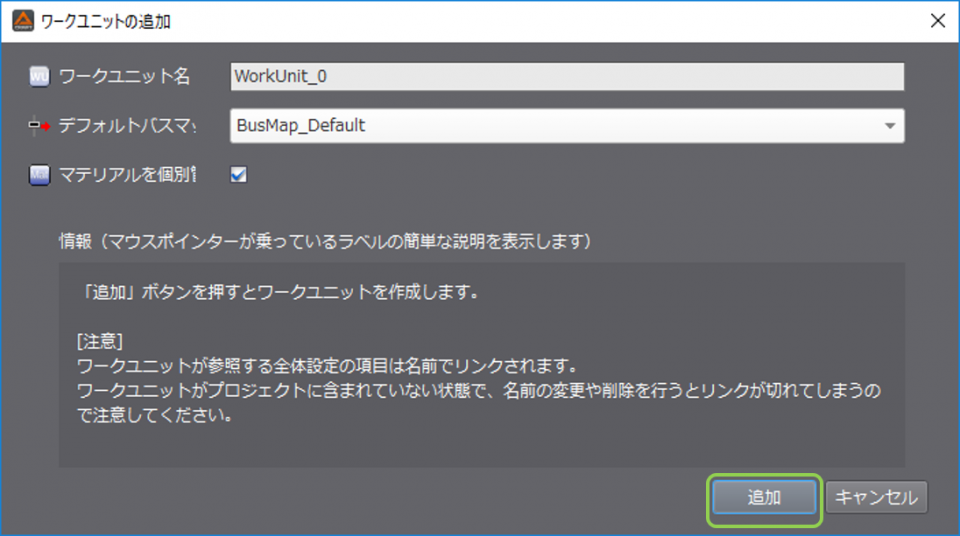
これでプロジェクトが作成できました!
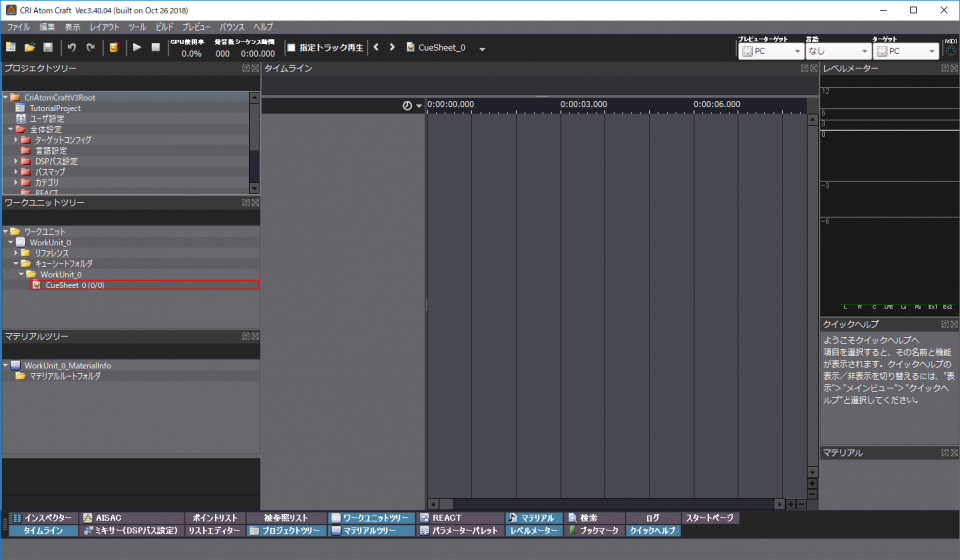
次からはこちらのプロジェクトを使用していきます。
音声ファイルの登録
プロジェクトを新規に作成すると、キューシート[CueSheet_0]があらかじめ用意されています。 まずは、音声ファイルを追加します。
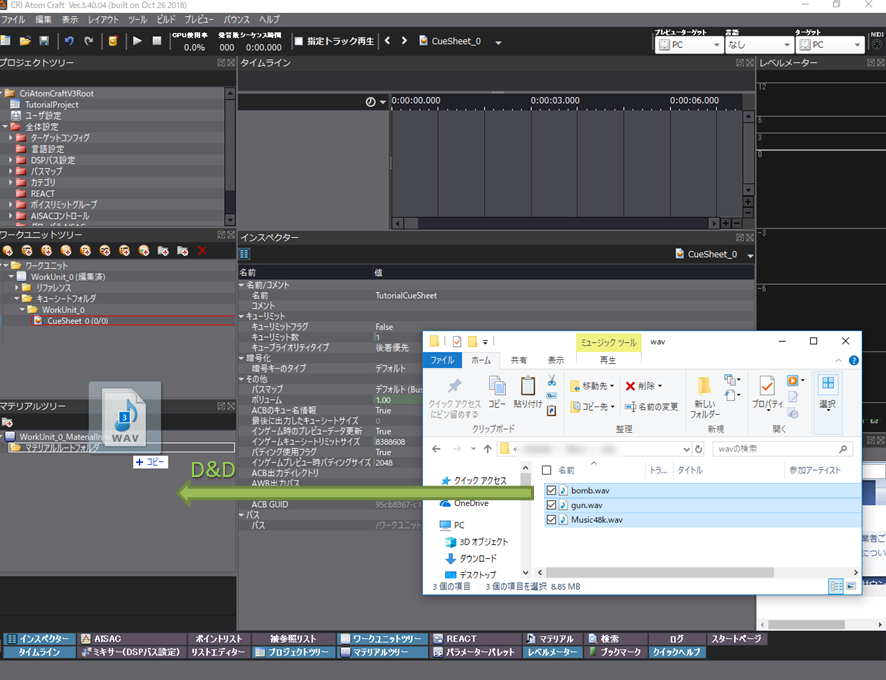
次に、キューシート[CueSheet_0]へ音声ファイルを登録してみましょう。
登録することでADX2サウンドデータのビルド対象となり、プログラム側で再生できるようになります。
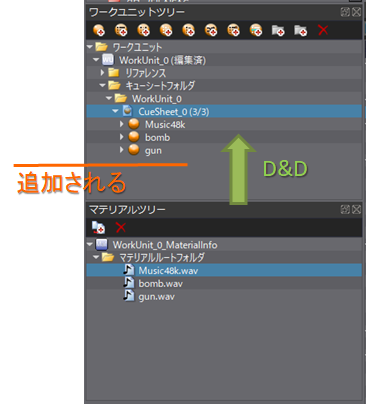
これで音声ファイルの登録が完了し、キューとしてアプリケーションから再生する準備ができました。
音声ファイルの設定変更
登録した音声ファイルは、再生時やビルド時の設定を変更できます。
今回はストリーミングタイプを変更します。
[マテリアルツリー]に追加した音声ファイル名をダブルクリックし、インスペクターウィンドウの[ロード方法]を[ストリーム]に変更します。
長尺のデータは[ストリーム]にすることで、メモリを圧迫することなく再生できます。
※サンプルデータの場合は「Music48k.wav」を変更します。
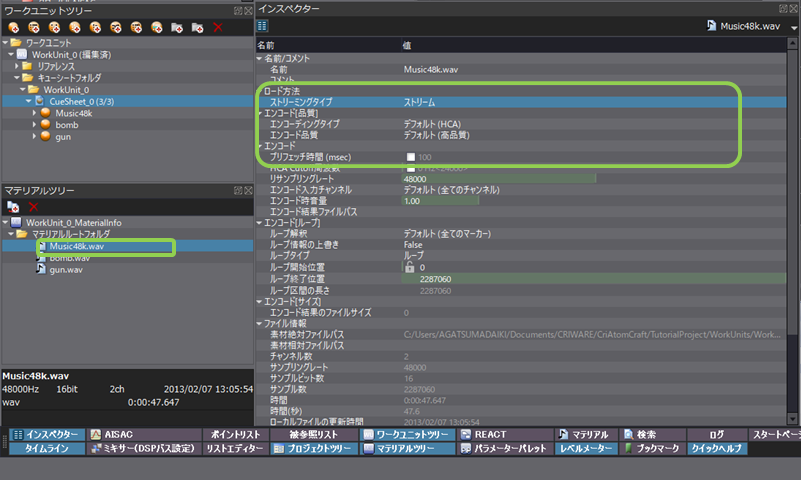
Unity向けADX2データの出力
それでは、音声ファイルを登録した[CueSheet_0]を、Unity向けADX2サウンドデータへビルドします。
[CueSheet_0]を右クリックし、[Atomキューシートバイナリのビルド]を選択します。
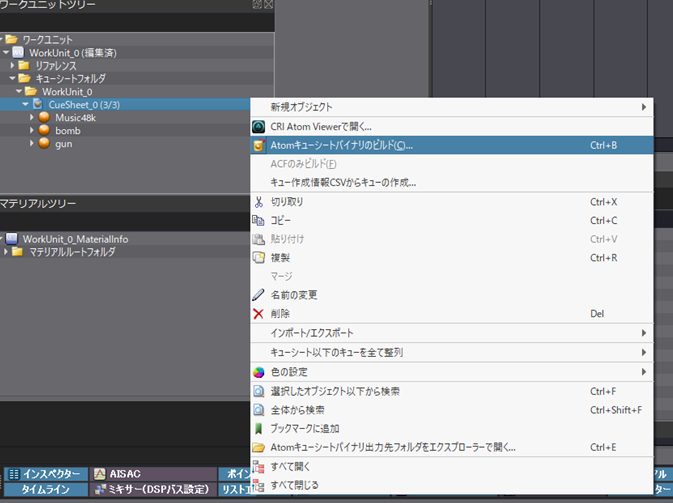
次にビルドする際の設定をします。
今回はUnity向けなので、画像左下のようにUnity Assets出力を有効にします。
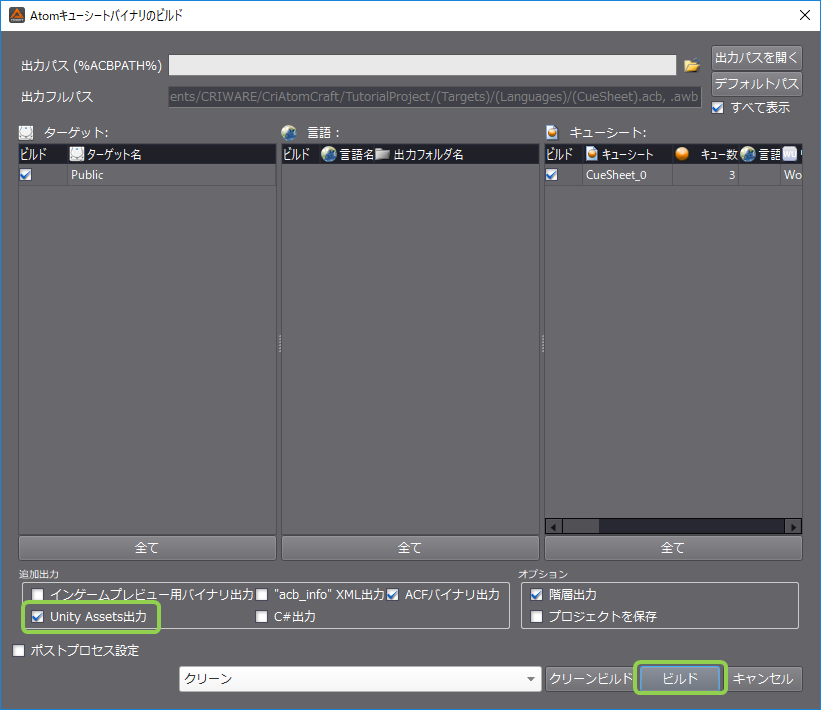
[ビルド]ボタンを押した後、ビルドが完了すると以下のようなログが出力されます。
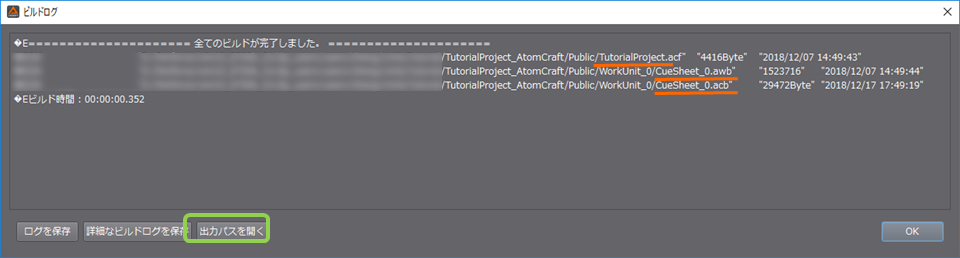
実際に出力されたファイルを確認しましょう。
ビルドログウィンドウの[出力パスを開く]を選択します。
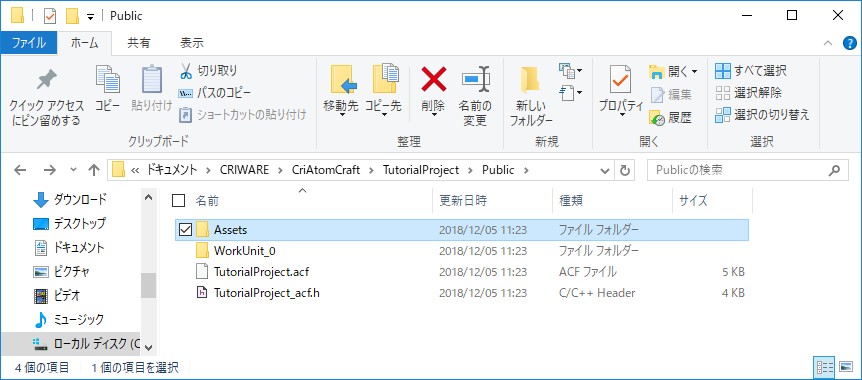
以下のようなディレクトリ内にファイルが生成されていることが確認できました。
[~\Documents\CRIWARE\CriAtomCraft\TutorialProject\Public\Assets]
生成されたファイルは以下をご参考ください。
- ACFファイル(*.acf) : 環境設定やキューシート共通情報。1プロジェクトで1つ生成されます。
- ACBファイル(*.acb) : キューシート単位のメモリ再生用波形データ、キュー情報、再生パラメータ。
- AWBファイル(*.awb) : キューシート単位のストリーム再生用波形データ。[ストリーム]に設定されているときのみ生成されます。
UnityでADX2のサウンドデータをインポートする
先ほどビルドしたデータをUnityへインポートします。
まずUnity上部の[Window]→[CRIWARE]→[Open CRI Atom Window]を選択します。
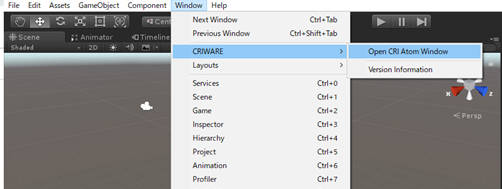
[Use Copy Assets Folder]を有効にし、[Select Assts Root]を選択します。
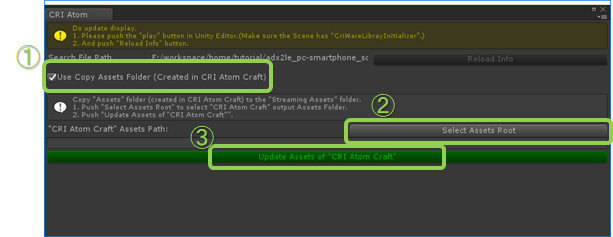
さきほど確認した[Assets]フォルダを選択します。
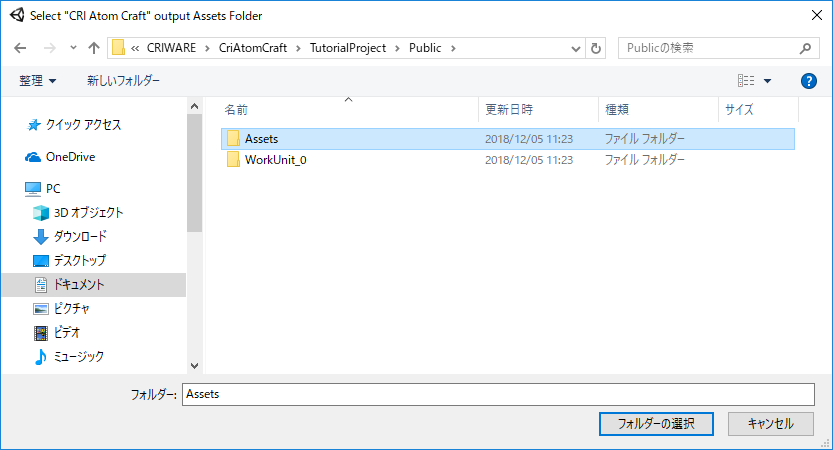
[Update Assets of "CRI Atom Craft"]を選択するとAssetsフォルダからファイルを読み込みます。
これでインポート完了です!
UntiyのStreamingAssetsフォルダを確認すると、
先ほど生成したファイルがインポートされています。