CRI ADX2(AtomCraft)
ロボット編01 Python3のインストール
本チュートリアルは、スクリプト言語「Python3」を使います。
Pythonのインストールが完了していない場合は、下記を参考にPythonのインストールを行いましょう。
Python3のインストール
CRI Atom Craft ロボットは、Python3.7 (64bit)およびPython 3.8 (64bit)に対応しています。
動作確認はCPython 3.7.8 (64bit)およびCPython 3.8.6 (64bit)で行っています。
Python3は、Python公式サイトから入手してインストールします。
Mac の場合は、Homebrewなどのパッケージマネージャーから入手することも可能です。
ローカル実行のための環境設定
ローカル実行のための環境設定を行います。
リモート実行のみを行う場合、本設定は不要です。
ローカル実行とは、Atom Craft内のメニューなどからAtom Craft ロボットを実行するモードです。
リモート実行とは、DAWやゲームエンジンなどの外部のシステムからAtom Craft ロボットを実行するモードです。
OS共通の設定
「スクリプト」メニューの「スクリプト設定」を選択し、「スクリプト設定」ダイアログを表示します。
「プラグイン」タブにて、使用するプラグインの種類(Pythonのバージョン)を指定します。
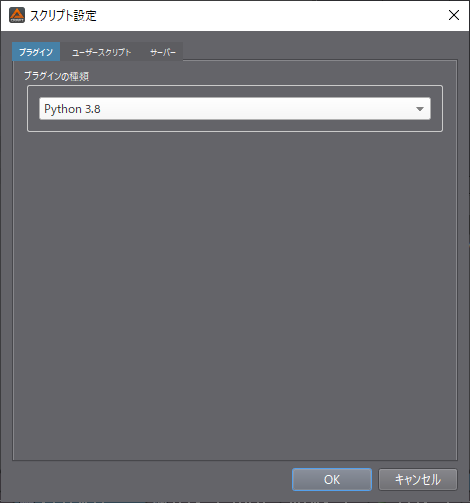
作業PCにインストールしたPythonのバージョンに合ったプラグインを選択してください。
インストールされているPythonのバージョンは、以下のコマンドを実行して確認できます。
python --versionMacの場合は、ターミナルから下記コマンドを実行します。
python3 --version
Windows固有の設定
環境変数のPYTHONHOMEおよびPATHに、Python(64bit) のインストールパスを追加します。
例:
C:\Users\(user name)\AppData\Local\Programs\Python\Python37\
C:\Users\(user name)\Anaconda3\
環境変数の確認は、コマンドプロンプトから下記コマンドを実行します。
where python環境変数への指定が適用されない場合、一度ユーザーのサウンアウトを行い再試行するなどをお試しください。
Mac固有の設定
MacでHomebrewなどを使用してPython3をインストールした場合、CRI Atom Craftのプラグインに記録されている、ローカル実行時に使用するPython3ライブラリへのパス情報をターミナル経由で変更する必要があります。
下記の操作でコマンドを作成し、ターミナルで実行します。
(1)「スクリプト」メニューの「スクリプト設定」から「Mac Pythonライブラリ」を選択
「CRI Atom Craftで使用中のPythonライブラリ」は自動で入力されます。
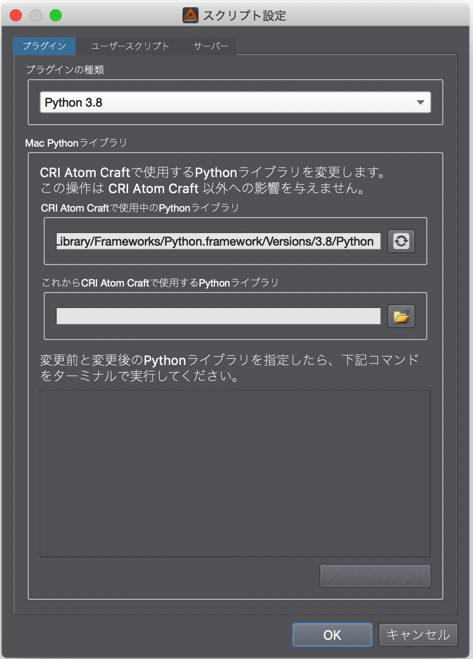
(2)「これからCRI Atom Craftで使用するPythonライブラリ」に使用するライブラリを入力
HomebrewでPython3を入手した場合の例(Ver.3.7.8 を使用する場合の例)
/usr/local/Cellar/python/3.7.8/Frameworks/Python.framework/Versions/3.7/Python
Anacondaを使用する場合の例
/Users/(user name)/anaconda3/lib/libpython3.7m.dylib
※ (user name) と記載されている箇所は、環境によって異なります。
「これからCRI Atom Craftで使用するPythonライブラリ」を入力すると、「ターミナルで実行」ボタンがアクティブになります。
(3)「ターミナルで実行」ボタンを押して、CRI Atom Craftのプラグイン情報を更新
ダイアログに表示しているコマンドがターミナルにて実行され、CRI Atom Craftのプラグインの情報が更新されます。
HomebrewでPython3を入手した場合のコマンド例(Ver.3.7.8 を使用する場合の例)
sudo install_name_tool -change /Library/Frameworks/Python.framework/Versions/3.7/Python /usr/local/Cellar/python/3.7.8/Frameworks/Python.framework/Versions/3.7/Python /Applications/CRIWARE/CRI\ ADX2/Tools\ Ver.3.44/CriAtomCraft.app/Contents/PlugIns/libCriAcApiPython3.dylib
Anacondaを使用する場合のコマンド例
sudo install_name_tool -change /Library/Frameworks/Python.framework/Versions/3.7/Python /Users/(user name)/anaconda3/lib/libpython3.7m.dylib /Applications/CRIWARE/CRI\ ADX2/Tools\ Ver.3.44/CriAtomCraft.app/Contents/PlugIns/libCriAcApiPython3.dylib※ (user name) と記載されている箇所は、ユーザー名によって異なります。
ユーザースクリプト検索パスの追加
スクリプトを新規に作成する前に、スクリプトファイルの検索先フォルダーを設定します。
「スクリプト設定」ダイアログの「ユーザースクリプト」タブにて、「追加」ボタンからフォルダーを指定します。
ここで設定したフォルダー内にあるスクリプトファイルは、スクリプトリストやスクリプトメニューに表示され、CRI Atom Craftから実行できるようになります。
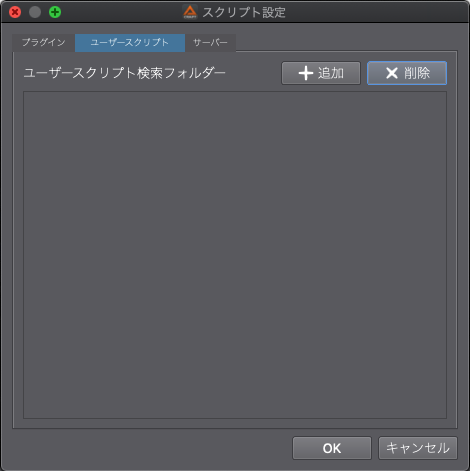
リモート実行のための環境設定
リモート実行のための環境設定を行います。ローカル実行のみを行う場合、本設定は不要です。
リモート実行用プラグインパッケージの確認
リモート実行用プラグインパッケージは、CRI Atom Craftに同梱されています。
CriAtomCraft.exe (Macの場合、CriAtomCraft.app) と同じ階層にrobotフォルダーがあります。
この中のremote/Pythonフォルダーの中にあるcriフォルダーがPython版リモート実行用プラグインパッケージのルートフォルダーになります。
次の構造になっているか確認してください。
CriAtomCraft.exe (CriAtomCraft.app)
robotフォルダー
- remoteフォルダー
- Pythonフォルダー : Python版リモート実行用プラグインパッケージのルートフォルダー
- criフォルダー
- atomcraftフォルダー
- build.py : プラグインのスクリプトコード
- common.py : (同上)
- debug.py : (同上)
- project.py : (同上)
- preview.py : (同上)
- error.py : (同上)
Python版リモート実行用プラグインパッケージのルートフォルダーをPYTHONPATHに追加する
コンソールからPython版リモート実行用プラグインパッケージのルートフォルダーを参照できるように、環境変数に PYTHONPATHを追加します。
Windowsの場合
Cドライブ直下にCRI Atom Craft (CRI ADX2 SDK)を配置した場合、CriAtomCraft.exeは以下の場所に配置されています。
C:\cri\tools\ADX2\ver.3\CriAtomCraft.exe
この場合は、下記フォルダーをPYTHONPATHに追加します。
C:\cri\tools\ADX2\ver.3\robot\remote\Python
Macの場合
Ver.3.44系の場合は、CriAtomCraft.appは以下の場所に配置されています。
/Applications/CRIWARE/CRI ADX2/Tools Ver.3.44/CriAtomCraft.app
この場合は、下記フォルダーをPYTHONPATHに追加します。
/Applications/CRIWARE/CRI ADX2/Tools Ver.3.44/robot/remote/Python
